
Hoe gebruik je een muis op je iPad dankzij iPadOS?
Aan de slag met een muis op iPad

Door een muis te koppelen, haal je meer uit je iPad. Je leest hieronder waarom dat zo is.
- Sluit een bluetooth muis aan
- Sluit een bekabelde muis aan
- Stel de cursor in
Waarom een externe muis?

Met een muis en extern toetsenbord, maak je van iPad je laptopvervanger. Toch heeft Apple de muis daar niet voor bedoeld. Apple heeft de functie in het menu verstopt achter 'Toegankelijkheid'. Apple bedoelt de muisinstelling in eerste instantie voor mensen met speciale behoeften. Zij laten hun hand voortaan op de muis rusten en stellen zelf de nauwkeurigheid van de muispijl in. Maar een muis kan in meer gevallen handig zijn. Bijvoorbeeld als je iPad zakelijk gebruikt voor veel tekstverwerking. In dit geval is een muis vaak handiger om mee te navigeren dan met het touchscreen.
Een bluetooth muis (of Magic Mouse) aansluiten
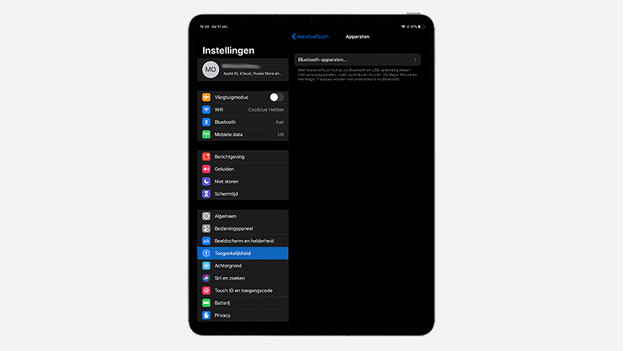
Zorg dat jouw bluetooth muis is opgeladen of werkende batterijen heeft.
- Open de Instellingen app op je iPad.
- Tik op Bluetooth en schakel bluetooth in
- Zorg dat je muis en in pairing modus staat. Soms moet je hiervoor een schakelaar of knop indrukken.
- Je iPad zoekt naar beschikbare bluetooth apparaten. Wacht tot de lijst geladen is.
- Selecteer bij Apparaten de muis die je wilt koppelen.
- Wordt er om een pincode gevraagd wanneer je jouw Magic Mouse koppelt? Voer dan '0000' in en tik op 'Koppel'.
Zodra de koppeling is gelukt, gebruik jij jouw muis op Apple iPad.
Een bekabelde muis aansluiten
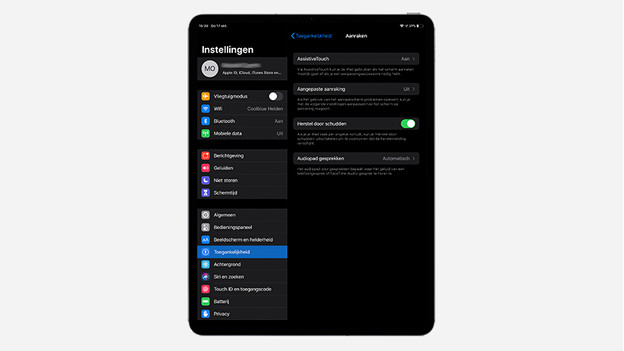
Wil je een muis met kabel aansluiten op je iPad? Hiervoor heb je een lightning naar usb adapter nodig. Heb je een iPad Pro met usb C aansluiting? Dan gebruik je een usb C naar usb A adapter. Voor een muis met usb C aansluiting heb je in dat geval geen adapter nodig. Die sluit je direct aan.
- Steek de adapter in je iPad indien nodig.
- Sluit je muis vervolgens aan op de adapter.
- Ga naar Instellingen → Toegankelijkheid → Aanraken.
- Kies AssistiveTouch en schakel deze optie in.
Je kunt nu direct aan de slag met je muis.
Cursor instellen
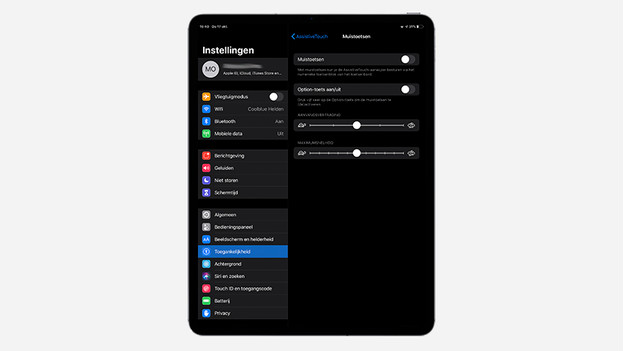
Zodra je de muis inschakelt, verschijnt er een grote stip ter grootte van een vingertop op je scherm. Dit is vanaf nu je cursor. Je kunt ook de snelheid van je muispijl wijzigen. Dit doe je via Instellingen → Toegankelijkheid → AssistiveTouch. Hier pas je ook de kleur van je cursor aan. Wil je de knoppen van je muis een bepaalde taak geven? Ook dat doe je in dit overzicht.


