
Hoe stel je jouw GoPro HERO 10 Black in?
Je GoPro HERO 10 Black instellen in 7 stappen

Je GoPro HERO 10 is net binnen en je gaat meteen aan de slag. Hoe je de action camera instelt, lees je hier.
Stap 1: maak de camera startklaar
Stap 2: formatteer je geheugenkaart
Stap 3: bepaal de opnamemodus
Stap 4: kies de beeldhoek
Stap 5: kies een videoresolutie
Stap 6: stel het selfiescherm in
Stap 7: download de GoPro Quik app
Stap 1: maak de camera startklaar

Het is belangrijk dat je voor jouw HERO 10 een geschikte geheugenkaart gebruikt. We raden hiervoor een SanDisk Extreme of PNY Elite van minimaal 64 GB aan. Met deze geheugenkaarten heb je geen last van storingen en neem je probleemloos video's op. Vergeet natuurlijk de geheugenkaart niet mee te nemen als je op pad gaat. Controleer van tevoren of de accu is opgeladen en stel de algemene instellingen in. Kies je voorkeurstaal en pas de datum en tijd aan.
Stap 2: formatteer de geheugenkaart

Om zeker te weten dat je geheugenkaart helemaal leeg is, formatteer je hem. Zo wis je alle bestanden die er eventueel nog op staan. Controleer van tevoren of je alle belangrijke bestanden eraf hebt gehaald. Na het formatteren, werkt de geheugenkaart optimaal. Veeg in het scherm van je GoPro van boven naar beneden. Er verschijnt een menu. Hier klik je op 'Preferences' en vervolgens op 'Reset'. Kies 'Format SD card'. De camera maakt je geheugenkaart nu leeg.
Stap 3: bepaal de opnamemodus

Wat voor opname wil je maken? Je kiest uit foto, video of timelapse. Deze modi pas je gemakkelijk aan door op de power knop te drukken of naar links en rechts te swipen op het beeldscherm. Binnen de gekozen modus pas je verschillende instellingen aan. Zo kies je het aantal frames per seconde als je gaat filmen. Hoe hoger het aantal frames per seconde, hoe meer je de beelden vertraagt. Bij timelapse kies je bijvoorbeeld de interval tussen de foto's.
Stap 4: kies de beeldhoek
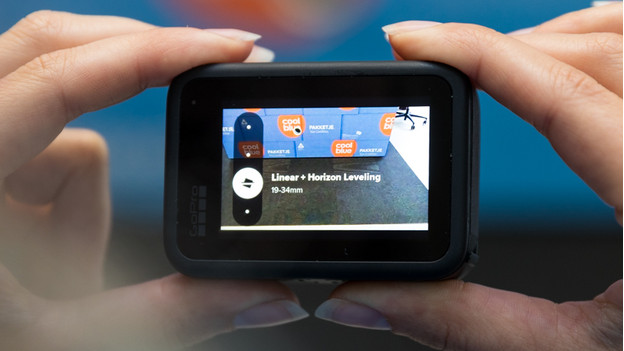
Je GoPro HERO 10 heeft verschillende beeldhoeken, van superview tot narrow. Met superview heb je een extreem brede beeldhoek, waarmee je bijvoorbeeld landschappen vastlegt. Door de grote beeldhoek ontstaat er een bolling in je beeld, ook wel bekend als fisheye effect. Met de wide beeldhoek heb je ook een breed beeld, maar is het bolvormige effect minder. Als je voor linear of narrow kiest, heb je nauwelijks tot geen vertekening. Met horizon leveling houdt de camera de horizon recht in beeld.
Stap 5: kies een videoresolutie

Als je gaat filmen, stel je een videoresolutie in. Met de HERO 10 film je in maximaal 5,3K met 60 frames per seconde. Kies je voor 4K, dan film je met 120 frames per seconde. Met 5,3K resolutie heb je meer pixels, waardoor je meer details ziet. Door het hoge aantal fps in 4K, is deze resolutie geschikt voor slow motion opnames. Hoe hoger het aantal fps, hoe beter je de beelden vertraagt. Zo licht je bijvoorbeeld een actiemoment uit.
Stap 6: stel het selfiescherm in

Het selfiescherm heeft verschillende instellingen die je aanpast. Veeg op het normale scherm van boven naar beneden en ga naar het foto icoontje. Hier kies je wat je op het selfiescherm ziet. Bij full screen is het beeld volledig gevuld en vallen de zijkanten buiten beeld. Als je het volledige kader van je video wilt zien, stel dan actual screen in. Er zitten dan zwarte balken aan de boven- en onderkant. Als je geen selfies of vlogs opneemt, zet je het scherm volledig uit.
Stap 7: download de GoPro Quik app
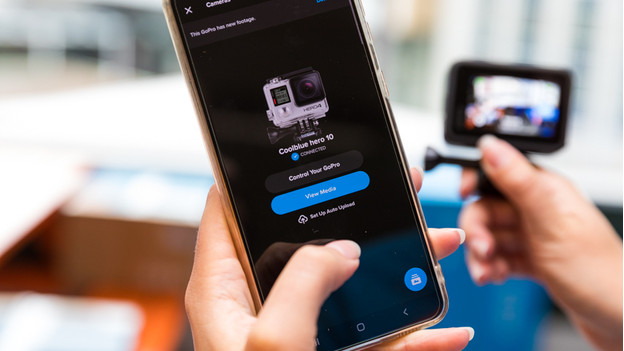
Na het filmen bewerk je de beelden gemakkelijk in de GoPro Quik app. Je voegt hier verschillende foto's en video's samen, zet er muziek onder en bewerkt de kleuren met filters. In de Google Play Store van Android of de Apple App Store vind je de app. Als je video klaar is, deel je hem direct via je sociale media.


