
Hoe ga je aan de slag met GoPro Quik?
Aan de slag met GoPro Quik
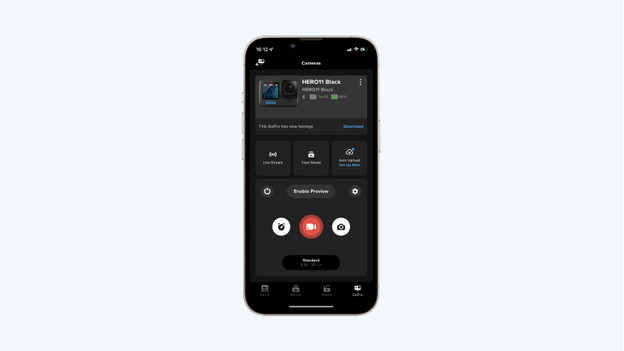
We leggen je in 7 stappen uit hoe je video's bewerkt via de GoPro Quik app en hoe je ze meteen op social media deelt. Zonder abonnement gebruik je de standaard thema's en muziek van GoPro. Wil je meer mogelijkheden? Zorg dan dat je een abonnement hebt.
Tip 1: download de GoPro Quik app
Stap 2: verbind de app met je GoPro
Stap 3: open de bewerk tool
Stap 4: kies de gewenste video's
Stap 5: bewerk de losse beelden
Stap 6: kies de volgorde, muziek en het formaat
Stap 7: deel je video
Stap 1: download de GoPro Quik app
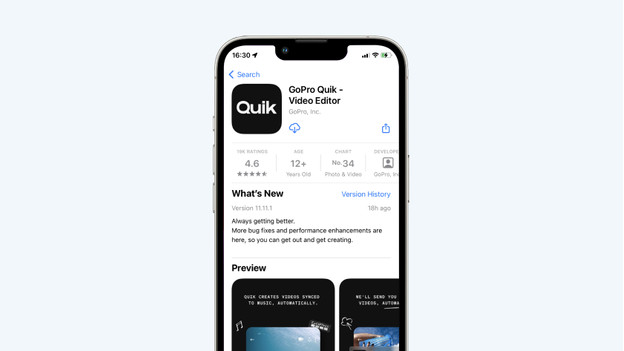
Je installeert als eerste de GoPro Quik app op je telefoon of tablet. Op een Apple iPhone of iPad download je de app via de Apple Store. Als je een Android smartphone of tablet gebruikt, installeer je hem vanuit de Google Play Store.
Stap 2: verbind de app met je GoPro
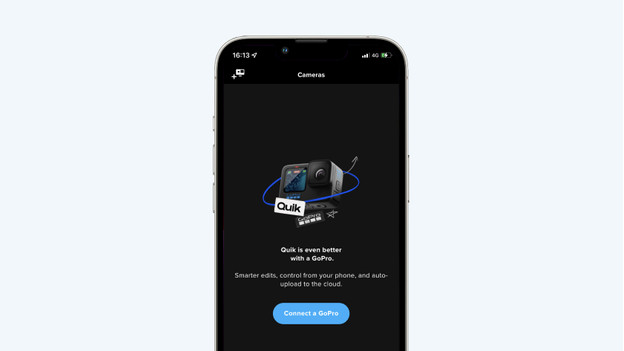
Vanaf het beginscherm van de GoPro Quik app verbind je jouw GoPro met je telefoon. Hiervoor volg je de stappen in de app. Als jouw GoPro verbonden is, bestuur je hem via de app. Zo start je bijvoorbeeld een opname. Ook verander je hier de instellingen van je action camera. Jouw gemaakte beelden verschijnen in de app, waardoor je ze snel terugkijkt. Hier bewerk je ze gemakkelijk.
Stap 3: open de bewerk tool
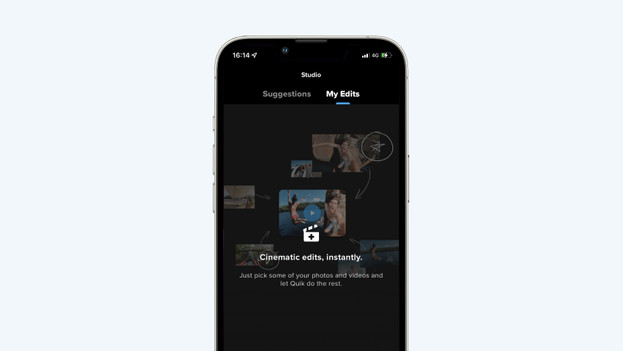
Je vindt de bewerk tool onder het tabblad 'Studio'. Dit tabblad staat in de onderste balk van de app. Hierna klik je boven in het beeldscherm op 'My edits'. Als je al video's bewerkt hebt, vind je ze hier terug. Je start met bewerken zodra je op de knop 'Create an edit' drukt.
Stap 4: kies de gewenste video's
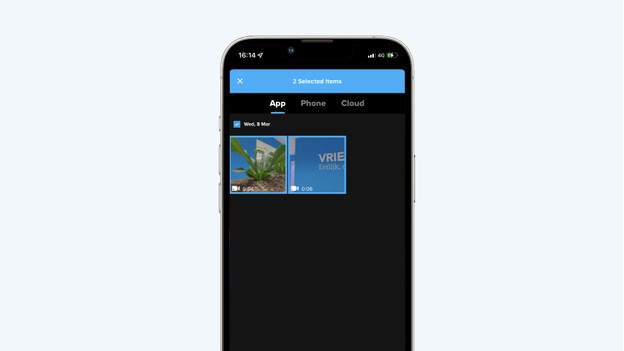
Op het volgende scherm zie je een overzicht van alle video's op je geheugenkaart. Je kiest de gewenste video's. Er verschijnt een blauw kader omheen. Heb je alle video's gekozen? Klik dan op 'Create my edit'.
Stap 5: bewerk de losse beelden
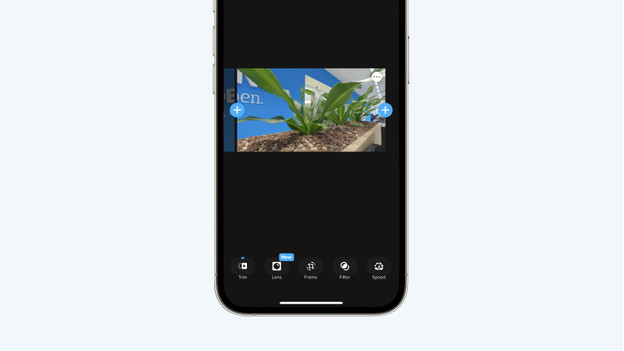
De video's verschijnen in het volgende scherm op een rij naast elkaar. Naast elke video zie je een blauw plusteken. Als je hierop klikt, bewerk je het losse beeld. Zo kort je de video bijvoorbeeld in onder het tabblad 'Trim'. Hier kies je ook de hoogtepunten van je video. Met deze hoogtepunten maakt de app straks het eindresultaat. Je voegt in dit scherm ook een filter toe aan je beelden, waardoor ze er creatief uitzien. Als je klaar bent, klik je rechtsboven op 'Done'.
Stap 6: kies de volgorde, muziek en het formaat
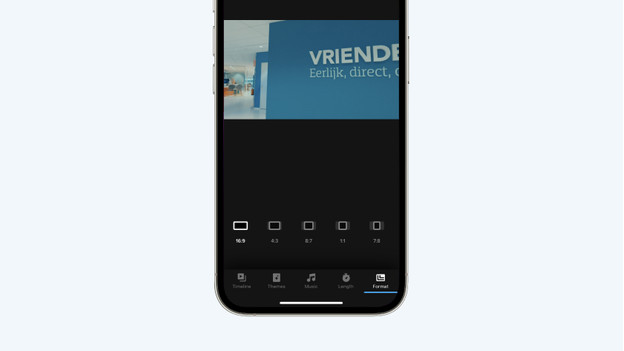
Heb je alle losse beelden bewerkt? In het beginscherm van de bewerk tool kies je de volgorde van de video's, gebruik je een thema en voeg je muziek toe. Vind je de video te lang? Kort hem dan in via 'Length'. Onder 'Format' kies je de beeldverhouding van jouw video. Voor Instagram video's gebruik je bijvoorbeeld een vierkante beeldverhouding van 1:1. Je bekijkt het resultaat tussendoor als je op de afspeelknop drukt. Zo weet je precies of de beelden naar wens zijn.
Stap 7: deel je video
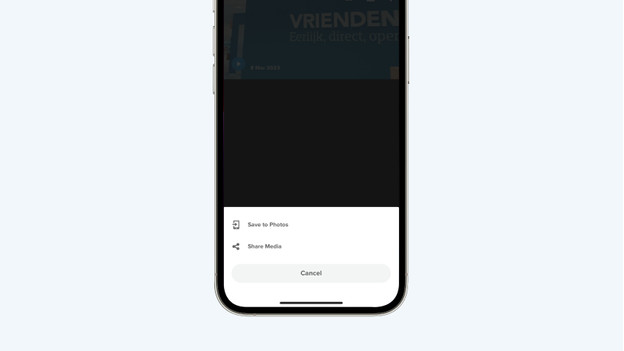
Als je tevreden bent met het resultaat, klik je op rechtsboven op 'Save'. De app slaat jouw video nu op. Als je wilt, ga je achteraf verder met jouw edit. Je plaatst de video nu gemakkelijk op social media. In de voorvertoning zie je 3 icoontjes. Als je op de middelste klikt, sla je jouw video op of plaats je hem meteen op social media.


