
Hoe stel je de vingerafdrukscanner in op je Windows laptop?
Vingerafdrukscanner installeren in 2 stappen

Voor je de vingerafdrukscanner instelt, vraagt Windows om een pincode. Deze stel je via hetzelfde menu in. Verder is het instellen van je vingerafdruk een gemakkelijk proces. We hebben de stappen op een rijtje gezet:
- Stap 1a. Stel je vingerafdruk in bij de installatie
- Stap 1b. Ga naar 'Aanmeldingsopties'
- Stap 2. Stel je vingerafdruk in via de scanner
Stap 1a: stel je vingerafdruk in bij de installatie
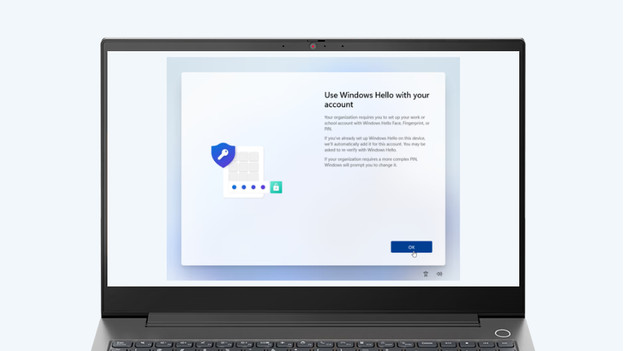
Wanneer je de laptop voor het eerst opstart, vraagt Windows hier of je de vingerafdrukscanner in wilt stellen. Dit doet het via de instellingen van Windows Hello. Voor het instellen van je vingerafdrukscanner bedenk je hier ook meteen een pincode. Heb je dit overgeslagen bij de installatie? Geen probleem, ga dan naar stap 2.
Stap 1b: ga naar 'Aanmeldingsopties'
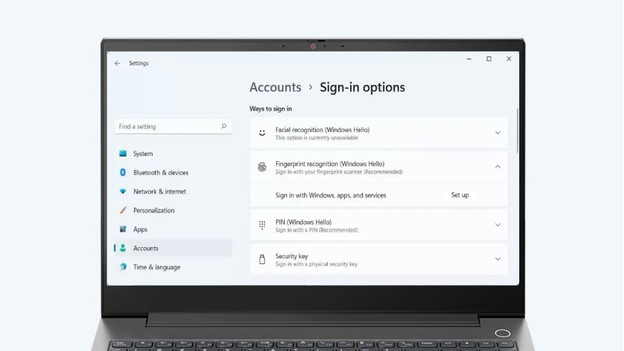
Heb je de vingerafdrukscanner niet ingesteld bij de installatie van je laptop? Ga dan naar het instellingenmenu en kies 'Account'. In het linkermenu klik je op 'Aanmeldingsopties', waar je alle inlogmanieren vindt. Hier stel je ook je gezichtsherkenning in via je infrarood webcam. Bedenk een pincode voor het instellen van de vingerafdrukscanner. Druk op 'Instellen' en ga door met stap 2.
Stap 2. stel je vingerafdruk in via de scanner
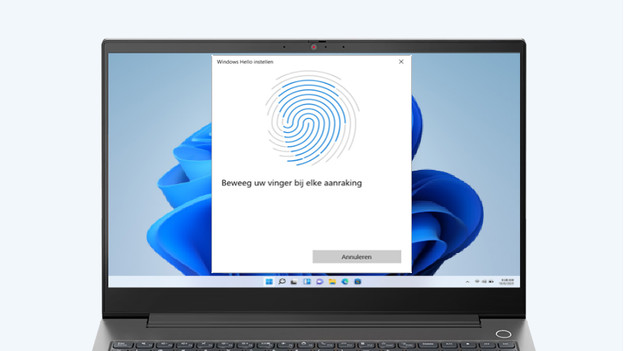
Je ziet nu een pop-up venster met instructies. Leg je vinger meerdere keren plat op de scanner, zodat deze je hele vingerafdruk scant. Leg daarom niet alleen je vingertoppen op de scanner. Maak je vingers ook droog voor je de installatie doet. De scanner meet geen natte vingerafdrukken. De computer scant je vinger een paar keer, tot het venster aangeeft dat je klaar bent. Wil je meer vingerafdrukken toevoegen? Geen probleem, Windows onthoudt tot 10 afdrukken.


