
Hoe print je met een Canon printer vanaf je smartphone?
Wat ga je doen?
Je start met het voorbereiden van de printer en eindigt met een printje wat de printer uitrolt. Hoe je dat doet? Volg de volgende stappen en binnen een handomdraai heb je jouw printje in handen.
- Stap 1. Bereid de printer voor
- Stap 2. Verbind met het wifi netwerk
- Stap 3. Download de app
- Stap 4. Maak verbinding met de printer
- Stap 5. Printen
- Stap 6. Scannen
Stap 1: bereid de printer voor

Zit je printer nog in de doos of heb je hem nog niet geïnstalleerd? Installeer hem dan eerst, voordat je gaat printen. Heb je dit al gedaan? Ga dan naar stap 3. Het installeren van de printer doe je als volgt:
- Pak de printer uit en verwijder alle stickers en oranje plakbandjes.
- Installeer de cartridges.
- Vul de papierlade met papier.
- Verbind de stroomkabel aan de achterkant van de printer en zet de printer aan.
- Kies een taal op het display van de printer met de knoppen.
- De printer print een testprint om de rasters te bepalen voor de printkoppen.
- Zodra dit printje uit de printer is, scan je deze om vervolgens de uitlijning van de scanner te bepalen.
Stap 2: verbind de printer met het wifi netwerk

Na het uitlijnen en het bepalen van de rasters, vraagt de printer naar een verbindingsmethode. Kies het draadloze netwerk waarmee je je printer wilt verbinden. Voer eventueel een wachtwoord in en je printer is verbonden. In het volgende artikel lees je uitgebreid hoe je jouw Canon verbindt via wifi.
Stap 3: download de app
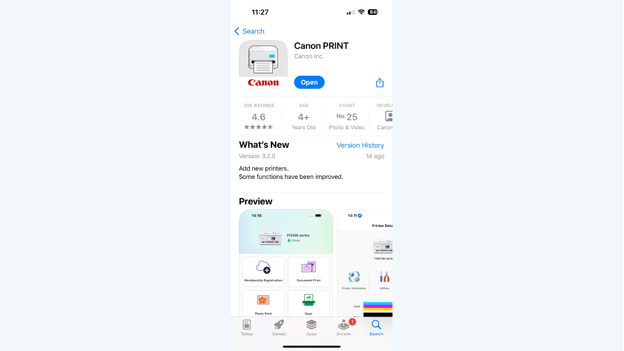
Er zijn geen drivers of stuurprogramma's nodig om vanaf je smartphone te printen. Je gaat gelijk aan de slag. Download de Canon PRINT app in de Google Play Store of de App Store. Je opent de app wanneer hij klaar is met downloaden. Zorg dat je op hetzelfde wifi netwerk zit als je printer, anders kan de app de printer niet vinden.
Stap 4: maak verbinding met de printer
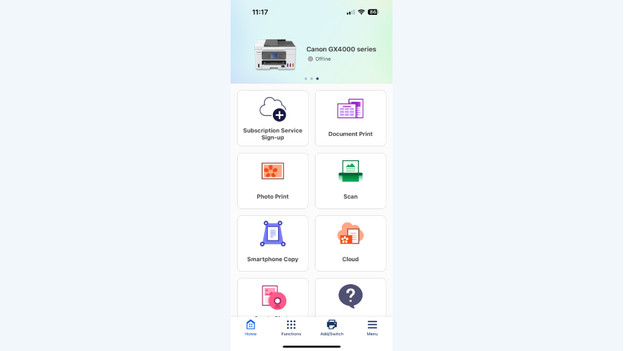
De Canon PRINT app vraagt of je wilt zoeken naar een beschikbare printer. Druk op OK. Kies het netwerk waarmee je de printer wilt verbinden. Je printer is nu verbonden met je smartphone. Via de app voer je diverse taken uit zoals het scannen van bestanden, het printen van foto's en documenten en zelfs het bestellen van inkt.
Stap 5: print bestanden en foto’s
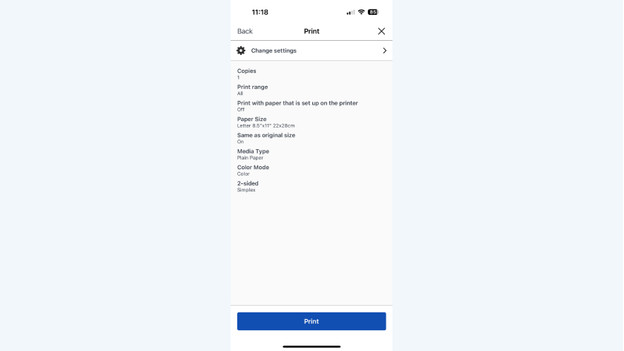
Printen gaat als volgt: klik in het hoofdscherm van de Canon PRINT app op Fotoafdruk of Document afdrukken. Kies of je wilt printen vanaf je apparaat of vanaf bijvoorbeeld Google Cloud. Selecteer je foto of document. Je krijgt een voorbeeld te zien en drukt op Volgende. Je kan de instellingen nog wijzigen bij de het volgende scherm. Vervolgens druk je op Afdrukken.
Stap 6: scan bestanden en foto’s
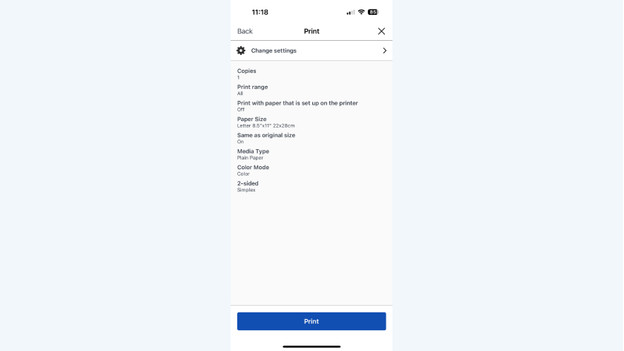
Met de Canon PRINT app scan je ook bestanden. Druk op Scannen links onderin de app om de scanfunctie te starten. Leg je document of foto op de scanplaat van de printer en druk in de app op Scannen. Op je smartphone zie je nu een voorbeeld van de scan. Is de scan goed? Zet hem dan op de door jouw gekozen map of dienst.


