
Hoe installeer je een Canon inkjetprinter?
Samenvatting stappen
Je installeert je printer en vervolgens rolt jouw eerste afdruk binnen een handomdraai eruit. Dit doe je met de volgende stappen.
- Stap 1. Bereid de printer voor
- Stap 2. Cartridges plaatsen en taal kiezen
- Stap 3. Rasters bepalen en scanner uitlijnen
- Stap 4. Installeer de software
- Stap 5. Open de software
- Stap 6. Maak verbinding
Let op: wil je vanaf je smartphone printen? Volg dan de stappen in artikel hieronder.
Vooraf

De installatie duurt ongeveer 20 minuten. Wat heb je nodig?
- Je Canon printer
- Je laptop of computer
- Een tiental vellen A4 papier
- Een printerkabel (optioneel)
Let op: voor dit artikel gebruiken wij de Canon PIXMA MG5750. Het installatieproces van andere Canon printers is nagenoeg identiek. Mocht je toch verschillen tegenkomen tijdens de installatie, kijk dan in de handleiding van je printer.
Stap 1: bereid de printer voor

Laat de stekker van de printer nog even uit het stopcontact.
- Haal je Canon printer uit de verpakking en verwijder al het plakband en transportmateriaal. Zorg dat je eventueel beschermmateriaal aan de binnenkant van de printer verwijdert. Kijk voor de zekerheid in de handleiding, zodat je geen materiaal vergeet.
- Steek de stekker in het stopcontact om de printer van stroom te voorzien.
- Leg papier in de papierlade.
- Steek de stekker in het stopcontact.
- Zet de printer aan.
Stap 2: cartridges plaatsen en taal kiezen

- Plaats de cartridges en leg daarna vellen papier in de invoerlade. De printer is nu klaar voor gebruik.
- Zet de printer aan en volg de stappen.
- Eén van de stappen is het kiezen van je taal.
- Kies de gewenste taal.
Let op: Bij deze meeste printers worden set-up cartridges meegeleverd. Deze cartridges bevatten vaak minder inkt en zijn nodig voor de installatie.
Stap 3: rasters bepalen en scanner uitlijnen

- De printer drukt eerst een print af om de rasters te bepalen. Dit houdt in dat de printer bepaalt waar hij op het papier afdrukt. Check of je tevreden bent met de print. Zo niet? Stel de rasters opnieuw in via de instellingen.
- Plaats het printje op de scanner om de scanner uit te lijnen.
- Voer de scanopdracht uit.
Stap 4: installeer de software

Je hebt je printer aangesloten. Nu gaan we zorgen dat je computer de printer kan aansturen. Daarvoor installeren we software van Canon.
- Klik op de Canon support link onderaan deze kolom.
- Voer de productnaam van je printer in in de zoekbalk of kies de juiste printerfamilie uit de lijst onder selecteer product, bijvoorbeeld PIXMA, i-SENSYS of MAXIFY. Op de volgende pagina kies je de juiste lijn en het exacte model. Het model en nummer van je printer vind je op de voorkant van het apparaat, op de doos en in de handleiding.
- Selecteer het besturingssysteem waarop je de printer installeert bij Stuurprogramma’s, zoals Windows of MacOS High Sierra. Rechts daaronder klik je op Downloaden.
Stap 5: open de software
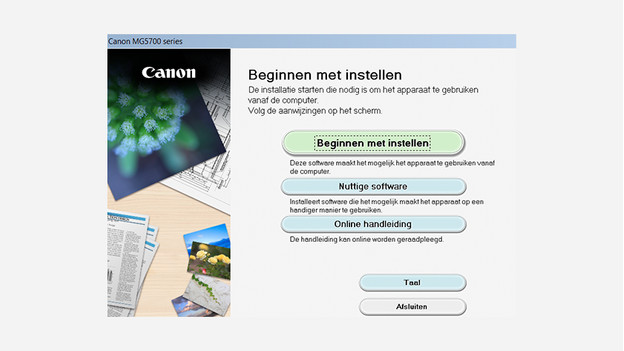
Open het bestand en volg de stappen. Kies bij de tweede stap of je de printer verbindt via wifi of met een printerkabel. Het installeren van de software duurt een paar minuten.
Stap 6: maak verbinding met wifi

Stap 6.1: maak verbinding via wifi
Om verbinding te maken met wifi, volg je of de stappen via de Canon software of je gebruikt de printer zelf om verbinding te maken. Verbinden met de printer is de makkelijkste optie.
- Ga op je printer naar Instellingen, vervolgens naar Apparaatinstellingen en tot slot op Instellingen draadloos LAN.
- Selecteer Standaardinstellingen of Instellen zonder kabel.
- Selecteer de naam van je netwerk. Dit heet SSID.
- Voer het wachtwoord in van je wifi netwerk.
- Druk op OK.

Stap 6.2: maak verbinding via een printerkabel (optioneel)
Sluit je de printer liever met een printerkabel aan in plaats van via wifi, dan kies je in de installatiesoftware voor deze optie. De rest van de installatie verloopt hetzelfde als in de voorgaande stappen.
Start met printen

Je printer is geïnstalleerd. Begin met het maken van je eerste printje.


