
Hoe print je met een Epson printer vanaf je smartphone?
Bereid de printer voor

Zit je printer nog in de doos of heb je hem nog niet geïnstalleerd? Installeer hem dan eerst, voordat je gaat printen. Heb je dit al gedaan? Ga dan naar Stap 3. Het installeren van de printer doe je als volgt:
- Pak de printer uit en verwijder alle stickers en blauwe plakbandjes.
- Vul de papierlade met papier.
- Verbind de stroomkabel aan de achterkant van de printer.
- Kies een taal op het display van de printer.
- Installeer alle meegeleverd cartridges in de cartridgehouder.
- De printer gaat nu initialiseren en maakt een testafdruk.
Stap 1: verbind je printer met het wifinetwerk

Zoek naar het wifi symbooltje. Deze zit waarschijnlijk bovenin het scherm. Selecteer vervolgens Wi-Fi en ga naar de Wi-Fi instellingen. Kies het netwerk waarmee jij wilt verbinden. Vul een wachtwoord in als dit nodig is en je printer is verbonden met het internet. Heeft jouw printer geen scherm of wil je verbinden via wifi direct? Lees dan in het volgende artikel hoe je dit doet.
Stap 2: download de app
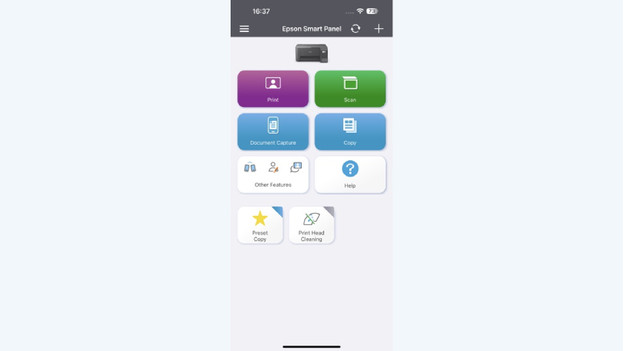
Je hebt geen drivers of stuurprogramma's nodig om vanaf je smartphone te printen. Je kunt gelijk aan de slag. Hiervoor download je de Epson SmartPanel app in de Google Play Store of Apple App Store. Wanneer de app klaar is met downloaden, open je hem. Zorg dat je op hetzelfde wifi netwerk zit als je printer, anders kan de app de printer niet vinden.
Stap 3: maak verbinding met de printer
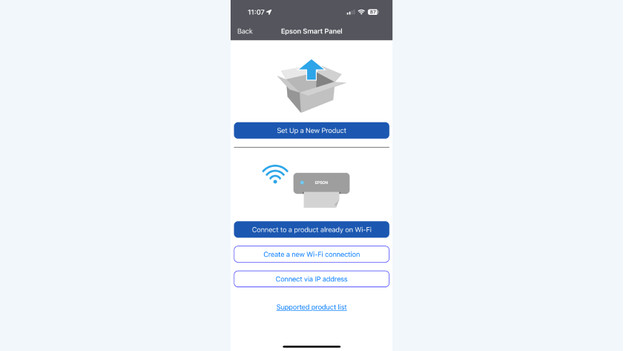
Accepteer de gebruiksvoorwaarden, mits je ermee akkoord gaat. Je krijgt een korte uitleg over wat je met de app kunt doen, waarna je op het hoofdscherm komt. Hier staat Printer niet geselecteerd, klik hier op. Kies de printer waarmee je wilt verbinden. Je kunt de smartphone ook via het display van de printer verbinden, maar dit werkt erg omslachtig.
Stap 4: leer de app kennen
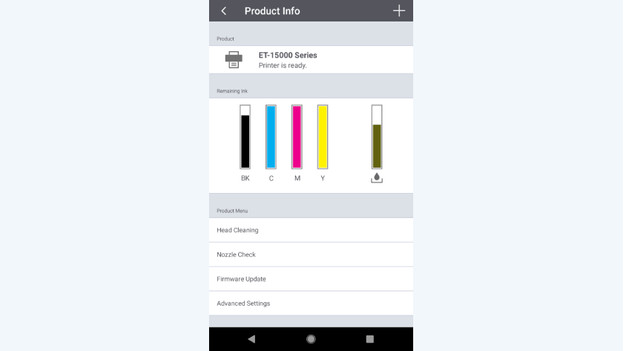
Na het toevoegen van de printer krijg je direct de status van je apparaat te zien. Bijvoorbeeld de resterende inkt en de levensduur van je onderhoudscassette. Ook kun je de printkop reinigen, de spuitkanaaltjes controleren en nieuwe inkt bestellen. Je print en scant ook met deze app. Ga hiervoor met het pijltje terug naar de hoofdpagina. Hier kan je onder andere scannen, foto's printen en documenten printen. Ook kan je direct vanaf social media of de cloud afdrukken.
Stap 5: print bestanden en foto's
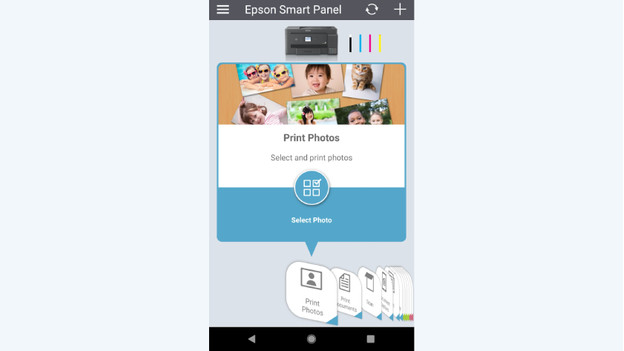
Het printen van een bestand of foto werkt gemakkelijk. In het hoofdscherm ga je naar Foto's afdrukken of Documenten afdrukken. Selecteer de bestanden die jij wilt printen en pas ze aan op de volgende pagina. Zorg dat je het juiste papierformaat selecteert. Voor documenten is dit vaak A4, voor foto's 10 x 15 cm. Druk op printen en je foto verschijnt in je uitvoerlade.
Stap 6: scan bestanden en foto's
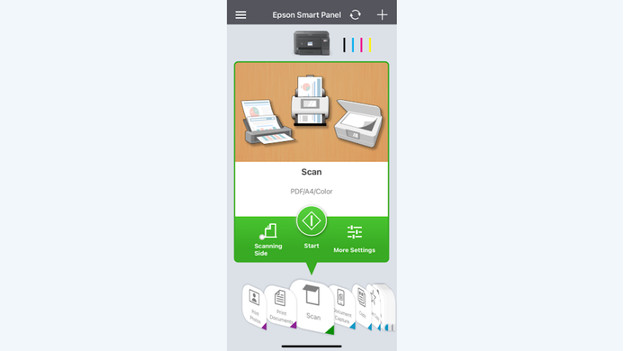
Om te scannen ga je naar Scannen. Leg je document of foto op de glasplaat en klik op de scan knop rechts onderin je scherm. Je kunt hem nu op je telefoon opslaan, delen met anderen of mailen naar een email adres naar keuze.


