
Hoe installeer je een Epson printer?
Vooraf
De installatie duurt ongeveer 30 minuten. Wat heb je nodig?
- Een Epson printer
- De meegeleverde cartridges of inktflesjes
- Een stapeltje A4 papier
- Een computer
- Eventueel: een usb b kabel
Bereid de printer voor

- Pak de printer uit en verwijder alle stickers en blauwe plakbandjes.
- Maak de papierlade open. In het geval van de XP-6100 zit deze aan de onderaan de voorzijde van de printer. Vul de papiercassette met papier en duw de houders aan de zijkanten voorzichtig naar binnen, totdat ze het papier klemmen. Duw de lade weer dicht.
- Verbind de stroomkabel aan de achterkant van de printer.
Stap 1: kies een taal en land
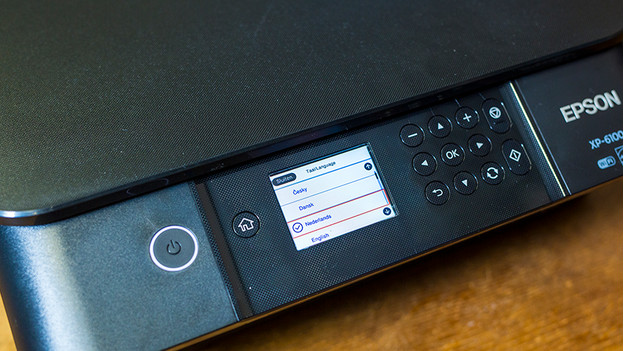
Zet de printer aan en hij vraagt je direct welke taal je spreekt. Kies de juiste taal en de printer begint met verwerken. Vervolgens vraagt de printer je de inktcartridges te installeren. In het geval van de XP-6100 zijn dit 5 cartridges. Zorg dat je de cartridges plaatst die met de printer meegeleverd zijn, anders werkt de printer niet. Wacht met het openen van de verpakking totdat je de cartridges gaat installeren en schud de cartridges niet. EcoTank printers hebben een inkttank die je bijvult met inktflesjes. Heb jij zo'n printer? Sla stap 2A dan over en ga meteen naar stap 2B.
Stap 2A: installeer de cartridges

Het installeren van de cartridges is vrij eenvoudig, maar moet wel met beleid gebeuren. Til als eerste de bovenklep van de printer op. Bij de Epson XP-6100 zit deze onder de scannereenheid. Via de hendels aan de zijkant til je deze omhoog, waarna de cartridgehouder tevoorschijn komt. Haal de cartridges uit de verpakking en zorg dat je de juiste kleur op de juiste plek plaatst. De kleur staat onderop de cartridge benoemd. Verwijder het (groene) dopje van de cartridge en druk de cartridge voorzichtig in de houder totdat je een klik hoort. Sluit de klep wanneer je alle cartridges geplaatst hebt.
Let op: Bij deze meeste printers worden set-up cartridges meegeleverd. Deze cartridges bevatten vaak minder inkt en zijn nodig voor de installatie.
Stap 2B: vul de inkttank met inktflesjes

De inkttank van een EcoTank printer vul je met inkt uit flesjes. Open de klep van de inkttank en de dop van de kleur die je wilt vullen. Houd vervolgens de inktfles rechtop en draai de dop van de fles. Je plaatst deze fles in de vulpoort. De inkt stroomt nu de tank in en stopt automatisch wanneer hij volzit. Wanneer je alle kleuren gevuld hebt, sluit je de doppen van de vulpoort en de klep van de inkttank.
Stap 3: initialisatie en testafdruk
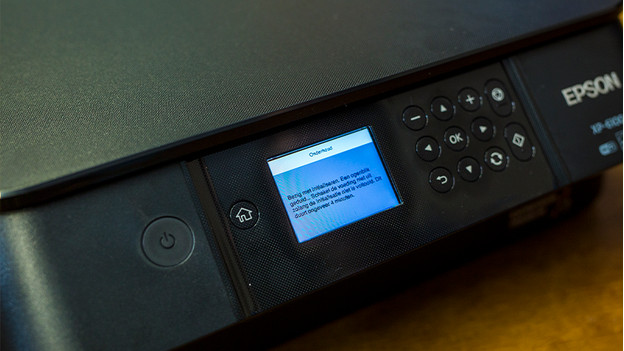
De printer gaat nu initialiseren. Bij de XP-6100 duurt dit 5 tot 10 minuten, maar dit verschilt per model. Wanneer deze klaar is, vraagt de printer je om een testafdruk te maken. Dit hoeft niet nu, het mag ook later. De testafdruk is bedoeld om verstoppingen in de inktkanalen te detecteren en de printkoppen uit te lijnen. Ook dit duurt 5 tot 10 minuten. Hierna is het initialiseren voltooid.
De printer is nu geïnitialiseerd, maar heeft nog geen verbinding met een computer. Kies eerst hoe je de printer aan wilt sluiten. Verbind je de printer liever…
- draadloos via wifi? Lees dan stap 4.1
- via een usb kabel? Lees dan stap 4.2
- via een netwerkkabel? Lees dan stap 4.3
Stap 4: kies een verbindingsmethode
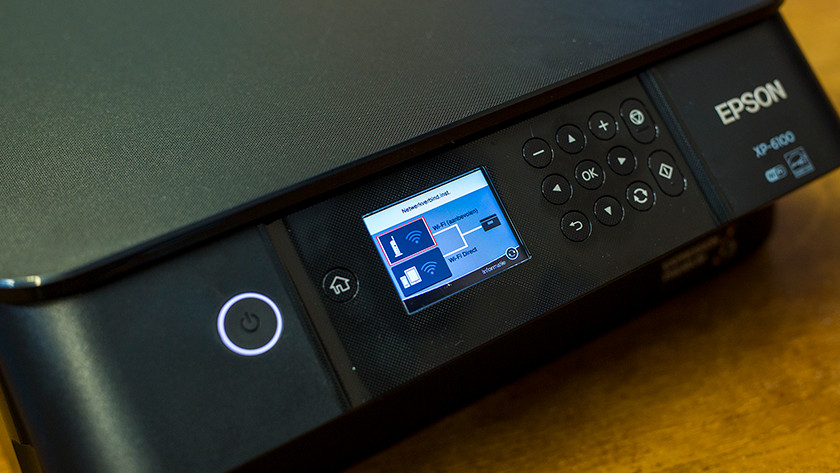
Stap 4.1: verbind je printer met het wifinetwerk
Zoek naar het wifi symbooltje. Bij de XP-6100 zit deze rechts bovenin het scherm. Selecteer vervolgens Wi-Fi en druk op Start de instelling. Ga naar de Wi-Fi instellingen en kies het netwerk waarmee jij wilt verbinden. Vul een wachtwoord in als dit nodig is en je printer is verbonden met het internet. Ga nu naar Stap 5.

Stap 4.2: verbind je printer via een netwerkkabel
Wil je een stabiele verbinding en vind je het niet erg om een kabel van je printer naar je router te trekken? Dan sluit je de printer aan met een netwerkkabel. Plug het ene uiteinde van je ethernetkabel in de printer en het andere uiteinde in je router. Klik op het controlepaneel van je printer op het netwerk symbooltje om te controleren of je printer met het netwerk verbonden is. Ga nu naar Stap 5.

Stap 4.3: verbind je printer via een printerkabel (usb b)
Als je de printer liever direct met je pc of laptop verbindt zonder internet te gebruiken, dan gebruik je een usb kabel. Plug de standaard, platte usb connector (usb a) in je laptop of pc en plug de vierkante usb connector (usb b) in je printer. Ga nu naar Stap 5.
Stap 5: download de benodigde software
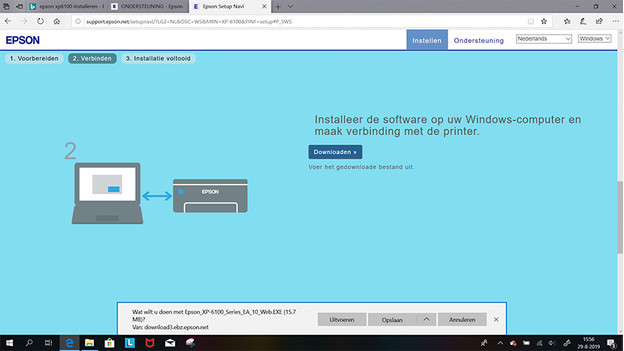
Je printer is nu verbonden. Nu is het tijd om de juiste software op je pc of laptop te installeren. Ga naar www.epson.sn. Voer de productnaam van je Epson printer in en druk op enter. Vervolgens kies je Aan de slag. Scroll op de volgende pagina naar beneden tot je Stap 2 - verbinden ziet. Klik op downloaden en open het bestand vanuit je browser of verkenner.
Stap 6: installeer de benodigde software
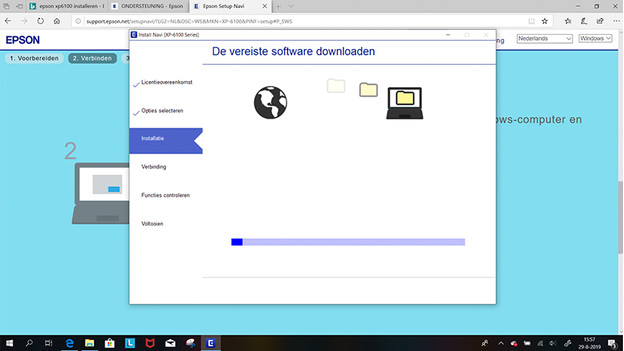
Hierna accepteer je de licentieovereenkomst, mits je ermee akkoord gaat uiteraard. Epson installeert automatisch de juiste software. Dit duurt een paar minuten. Hierna kies je of je de printer draadloos wilt verbinden via wifi of wilt aansluiten via een usb kabel. Als je usb kiest, volg dan de stappen in het scherm en sla de volgende stap over.
Stap 7: verbind je printer met je pc of laptop
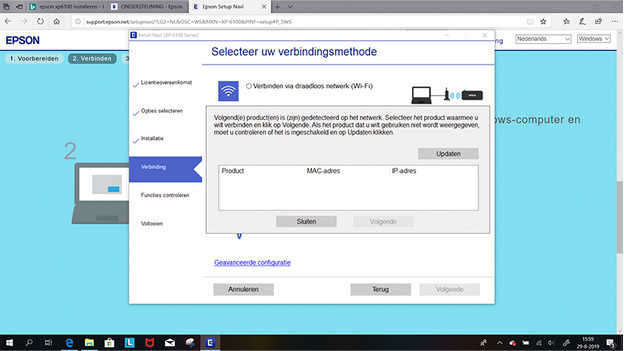
Verbind je de printer via wifi? Selecteer dan de juiste printer en klik op volgende. De Epson software maakt nu verbinding met je printer. Vind de software je printer niet? Check dan of je printer met hetzelfde netwerk verbonden is als je computer, reset de router of verbind je printer opnieuw met het wifi netwerk. Gelukt? Dan maakt je printer een testafdruk. Gefeliciteerd, je printer is nu geïnstalleerd.


