
Hoe print je met een Brother printer vanaf een smartphone?
Samenvatting stappen
Je gaat de printer installeren tot er een printje uitrolt. Met de volgende stappen gaat dat zeker lukken.
- Stap 1. Verbind je printer met het wifinetwerk
- Stap 2. Download de app
- Stap 3. Maak verbinding met de printer
- Stap 4. Print bestanden en foto's
- Stap 5. Scan bestanden en foto's
Bereid de printer voor

Volg deze instructies om je de printer gereed te maken voor installatie.
- Haal je printer uit de verpakking en verwijder alle tape en beschermingsmateriaal. Zorg ook dat je eventueel beschermmateriaal aan de binnenkant van de printer verwijdert. Dat zit er vaak in, zodat er tijdens het transport niks in de printer kapotgaat. Kijk voor de zekerheid in de handleiding, zodat je geen materiaal vergeet.
- Steek de stekker van de printer in het stopcontact en zet de printer vervolgens aan.
- Kies de juiste taal op het scherm.
- Zet de printer aan.
- Plaats wat papier in de papierlade.
- De printer is nu startklaar. Nu alleen je computer nog.
Stap 1: verbind je printer met het wifinetwerk

Druk op het netwerk symbool. Deze zit vaak links van het scherm. De printer maakt nu automatisch verbinding met je wifi netwerk. Lukt dit niet of heb je een beveiligd netwerk? Klik dan op het knopje bij Menu en ga naar Netwerk. Kies vervolgens WLAN. Vul je wachtwoord in en de printer verbindt met het wifi netwerk. In het volgende artikel leggen we je precies uit hoe je je printer met jouw netwerk verbindt.
Stap 2: download de app
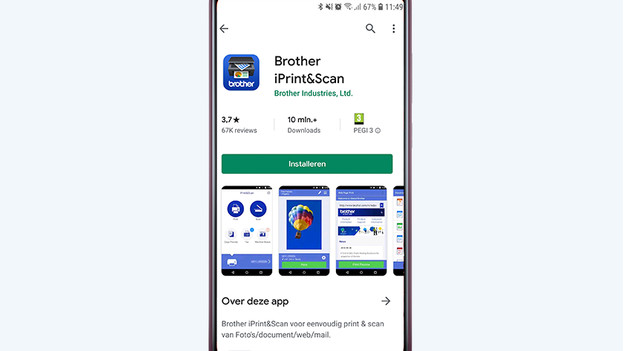
Om vanaf je smartphone te printen , zijn er geen drivers of stuurprogramma's nodig. Je downloadt de Brother iPrint&Scan of de Brother Mobile Connect app in de Google Play store of Apple App store. Het verschil tussen deze apps is dat je met de Mobile Connect app ook het inktniveau van je printer in de gaten houdt. Wanneer de app klaar is met downloaden open je hem. Zorg dat je op hetzelfde wifi netwerk zit als je printer, anders kan de app de printer niet vinden.
Stap 3: maak verbinding met de printer
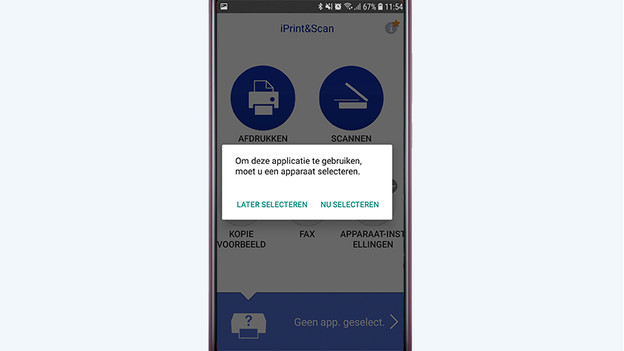
Als je de app opent, vraagt hij of je je printer nu of later wil selecteren. Druk op Nu selecteren en de app gaat op zoek naar je printer. Selecteer de juiste printer en de app verbindt met hem. Vervolgens heb je de keuze om te scannen, foto's te printen, documenten te printen, de status van je inkt te controleren en nieuwe cartridges of toners te bestellen.
Stap 4: print bestanden en foto's
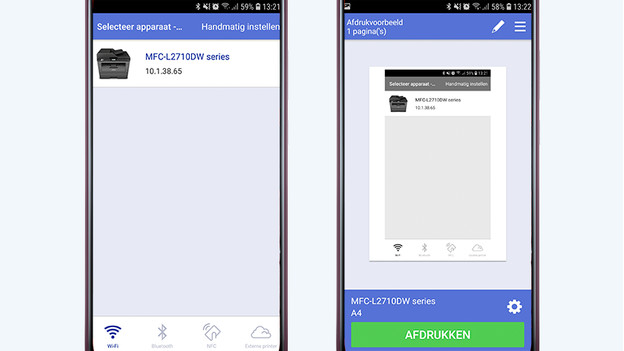
Je print als volgt: in het hoofdscherm druk je op Afdrukken. Kies vervolgens of je een foto, document, webpagina of e-mail uit wil printen of maak gebruik van de cloud services. Kies het bestand en druk op Gereed. De app laat een voorbeeld zien van jouw document in zwart-wit. Druk vervolgens op Afdrukken. Je printer begint nu vanzelf met het printen van jouw printopdracht.
Stap 5: scan bestanden en foto's
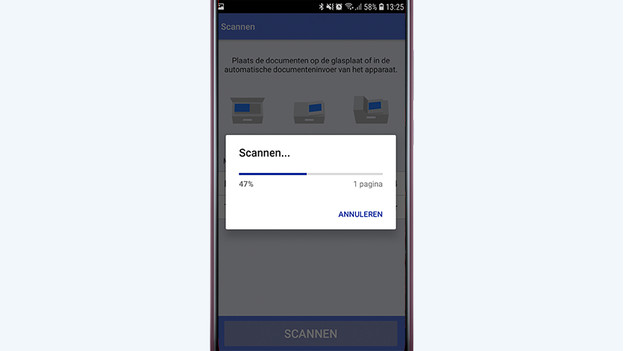
Met de Brother iPrint&Scan scan je ook gemakkelijk bestanden. Druk op Scannen in de app om de scanfunctie te starten. Leg je document of foto in de scanner van de printer en druk in de app op Scannen. Op je smartphone krijg je nu een voorbeeld te zien van de scan. Bewerk de scan nog als dat nodig is. Vervolgens sla je het bestand op of deel je het document met anderen.


