
Hoe kloon je jouw harde schijf (HDD) op een Mac?
Voor je begint
De interne opslag bij nieuwere Mac modellen is niet uitbreidbaar. Alle onderdelen zijn op het moederbord gesoldeerd. De garantie vervalt daarom als je hier zelf mee aan de slag gaat. Heb je een MacBook Air uit 2017 of een MacBook Pro uit 2015 of daarvoor? Dan is installeer je jouw nieuwe schijf volgens deze stappen. Heb je een nieuwer model? Kies externe opslag, zoals een externe SSD. Hiermee breid je zonder installatie alsnog de opslagcapaciteit van je Mac uit.
Benodigdheden

Om de stappen in dit stappenplan te volgen heb je de volgende producten nodig:
- Een MacBook of Mac desktop
- Het macOS programma: Carbon Copy Cloner
- Een SATA/usb of SATA/usb C adapter
- Een Solid State Drive (SSD) of harde schijf (HDD)
- Tijd (het overzetten kan tot wel 8 uur duren)
- Optioneel: een harde schijf behuizing voor je oude schijf
Stap 1: verbinding maken

Voor je begint met het overzetten, is het belangrijk dat je de nieuwe harde schijf of SSD eerst met je MacBook of Mac verbindt. Dit doe je via de SATA/usb adapter of als je alleen een usb C poort hebt: de SATA/usb C adapter. Deze adapter is voorzien van 2 usb kabels. Eén hiervan is voor de voeding van de schijf. De ander is voor de overdracht van data. Beide kabels steek je in de usb-poorten van je Mac. Het andere uiteinde klik je op de schijf.
Stap 2: programma starten
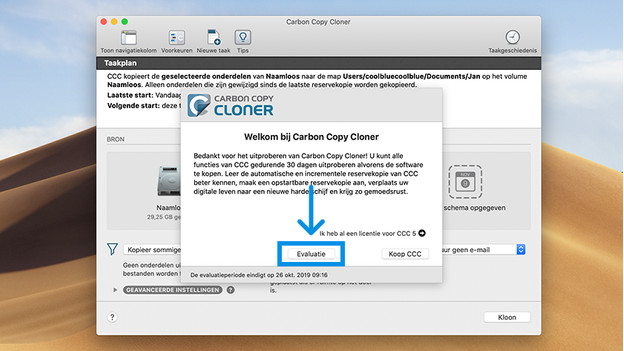
Start de applicatie Carbon Copy Cloner op. Klik op Evaluatie om de proefversie van 30 dagen te starten.
Stap 3: oude harde schijf selecteren
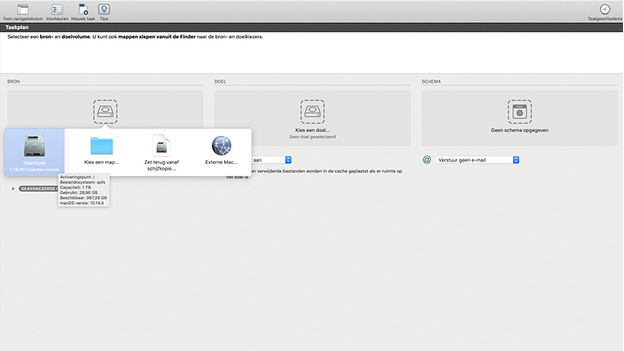
In het linkerscherm kies je de de harde schijf die je wilt migreren (de bronschijf). Over het algemeen is dit de schijf waar je macOS installatie op staat. Als je met de muis op de schijf blijft hangen zie informatie over de schijf, waaronder de macOS installatie. Als je niet zeker weet welke schijf je installatie bevat kun je op deze manier achterhalen welke schijf de juiste is.
Stap 4: klonen starten
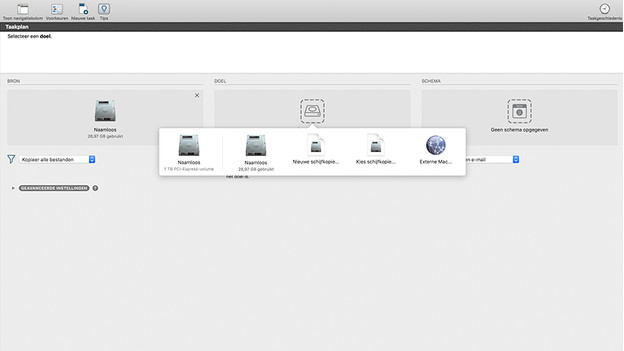
Rechts kies je de schijf waar je naartoe wilt migreren (de doelschijf). Klik op Clone. Er verschijnt een popup met de melding dat de data op de doelschijf (de nieuwe schijf) verwijderd wordt na het starten van het kloonproces. Kies Continue. Het kloonproces begint. Nu alleen nog even wachten tot het proces is voltooid en dan ga je met je gekloonde schijf aan de slag.
Stap 5 (optioneel): je oude schijf in een behuizing plaatsen

Nu je jouw schijf hebt vervangen, hoef je deze niet meteen weg te gooien. Gebruik liever een externe harde schijf behuizing. Wanneer je jouw schijf in de behuizing plaatst, verbind je deze via een usb kabel aan jouw computer. Zo maak je alsnog back-ups. Let er wel op dat de overdrachtssnelheid in dit geval afhangt van de usb aansluiting en dat dit mogelijk anders uitpakt dan je van de schijf gewend was.


