
Hoe kloon ik mijn harde schijf (HDD) met Windows?
Benodigdheden

Om de stappen in dit stappenplan te volgen heb je de volgende producten nodig:
- Een laptop of desktop pc
- Het gratis Windows programma: Macrium Reflect Free
- Een SATA/usb adapter
- Een harde schijf (HDD)
- Tijd (het overzetten kan tot wel 8 uur duren)
- Optioneel: een harde schijf behuizing voor je oude schijf
Stap 1: verbinding maken

Voor je begint met het overzetten, is het belangrijk dat je de harde schijf eerst met je computer of laptop verbindt. Dit doe je via de SATA/usb adapter. Deze adapter is voorzien van 2 usb kabels. Eén hiervan is voor de voeding van de schijf. De ander is voor de overdracht van data. Beide kabels steek je in de usb-poorten van je computer. Het andere uiteinde klik je op de schijf.
Stap 2: oude harde schijf selecteren
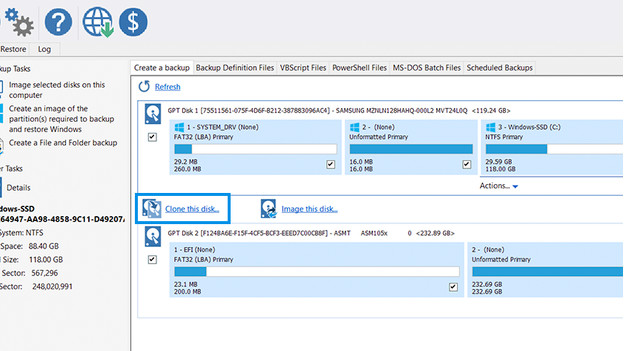
Start het programma Macrium Reflect Free. In het hoofdscherm van de software zie je in het bovenste scherm de schijven die aangesloten zijn op je computer. Selecteer je schijf door het vakje onder het icoontje van de schijf aan te vinken. Kies vervolgens onderaan de optie Clone this disk.
Stap 3: nieuwe harde schijf of SSD selecteren
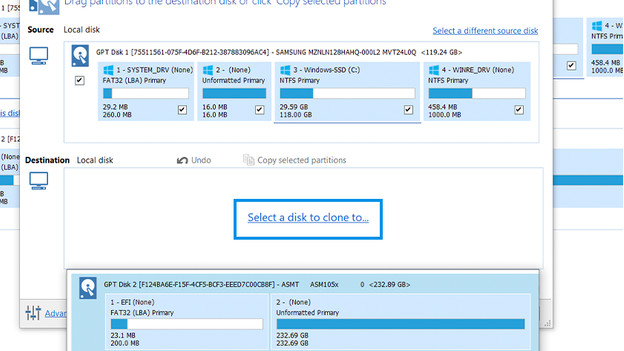
Er verschijnt een nieuw scherm. Selecteer hier de optie Select a disk to clone to en kies je nieuwe harde schijf of SSD.
Stap 4: partities (optioneel)
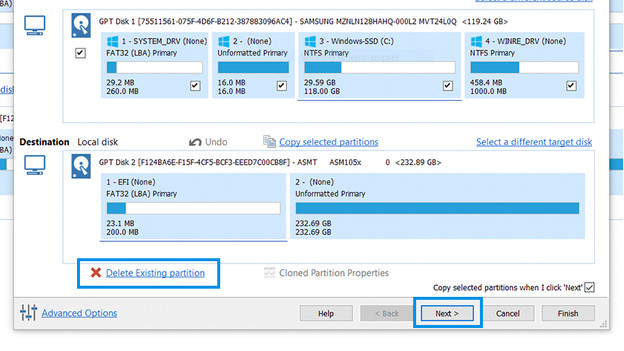
Je ziet dat de schijven zijn onderverdeeld in kleinere stukjes. Dit zijn partities. Partities delen de schijf zo in, zodat je een harde schijf gebruikt alsof hij uit meerdere kleinere schijven bestaat.
Verwijder eventuele huidige partities op de nieuwe harde schijf of SSD door deze te selecteren en op Delete existing partition te klikken. Selecteer hierna de partities op de bronschijf en druk op de optie Copy selected partitions. Is je nieuwe schijf groter dan de oude? Dan kun je een partitie groter maken door deze te selecteren en op Cloned Paritition Properties te drukken en deze hier aan te passen. Druk hierna op Ok en vervolgens op Next. Druk ook op Next als je niets met de partities wil doen.
Stap 4: klonen starten
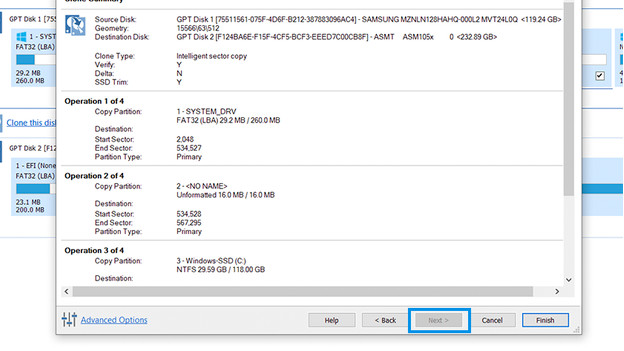
Druk weer op Next. Je krijgt nu een overzicht van de instellingen. Neem deze door en druk op Finish. Kies een naam voor de backup en druk op Ok, gevolgd door Continue. Het kloonproces start. Als dit proces klaar is kun je de nieuwe gekloonde schijf gebruiken.
Stap 5 (optioneel): een harde schijf behuizing voor je oude schijf

Nu je jouw schijf hebt vervangen, hoef je deze niet meteen weg te gooien. Gebruik liever een externe harde schijf behuizing. Wanneer je jouw schijf in de behuizing plaatst, verbind je deze via een usb kabel aan jouw computer. Zo maak je alsnog back-ups. Let er wel op dat de overdrachtssnelheid in dit geval afhangt van de usb aansluiting en dat dit mogelijk anders uitpakt dan je van de schijf gewend was.


