
Hoe installeer je het BlueBuilt 9-in-1 Dual HDMI Docking Station met USB-C?
BlueBuilt 9-in-1 dock aansluiten in 5 stappen

Je leest hier hoe je in 5 stappen je BlueBuilt docking station aansluit. We geven ook een overzicht van alle poorten, zodat je snel ziet welke poort je moet gebruiken voor jouw randapparatuur.
- Stap 1. Sluit het dock aan op je laptop
- Stap 2. Sluit je accessoires aan
- Stap 3. Sluit je monitoren aan
- Stap 4. Sluit een ethernetkabel aan
- Stap 5. Laad je laptop op
Overzicht van alle poorten
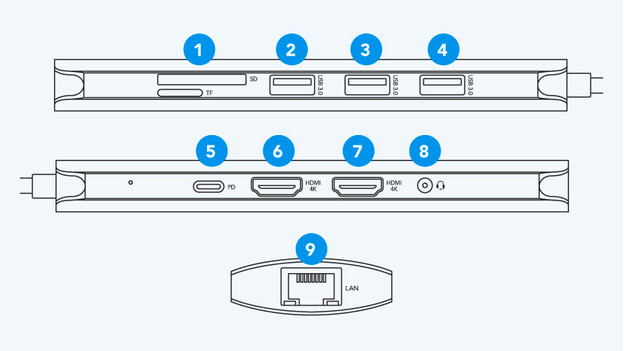
Het docking station heeft de volgende poorten:
-
- SD/micro SD (SD/SHDC/SDXC, micro SD/HC/XC)
-
- Usb A 3.0 (maximaal 5 Gbps)
-
- Usb A 3.0 (maximaal 5 Gbps)
-
- Usb A 3.0 (maximaal 5 Gbps)
-
- Power Delivery (20V, maximaal 5A, 100W)
-
- HDMI (maximal 3.840 x 2.160, maximaal 60Hz)
-
- HDMI (maximaal 3.840 x 2.160, maximaal 60Hz)
-
- Audio poort (3,5 mm)
-
- LAN/ethernet (10/100/1000 Mbps)
Stap 1: sluit je docking station aan op je laptop
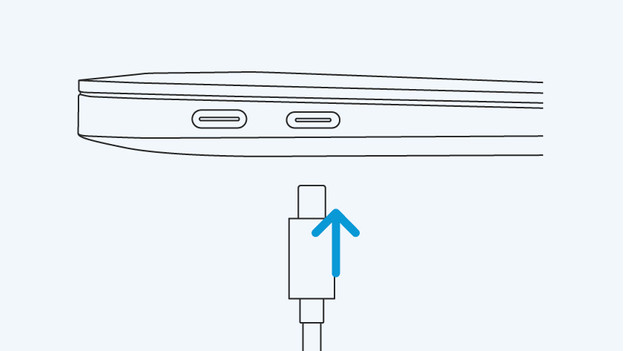
Sluit de usb C kabel van het docking station aan op de usb C poort van je laptop. Het docking station is nu verbonden met je laptop.
Stap 2: sluit je accessoires aan
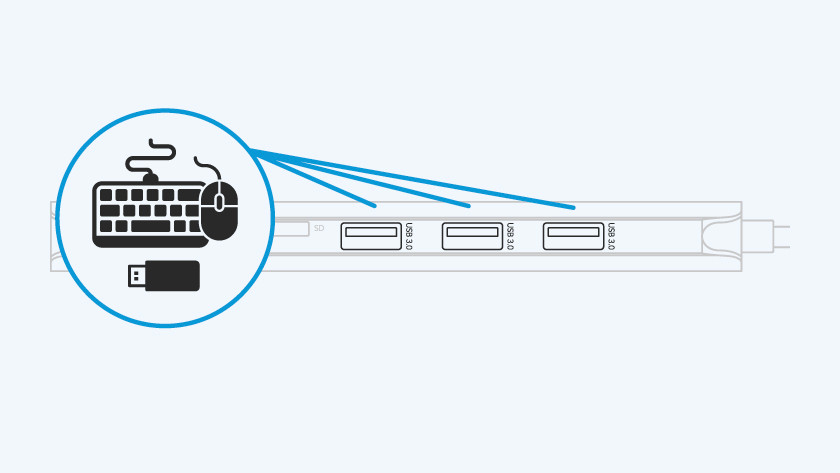
Stap 2a: sluit usb apparaten aan
Op de 3 usb A poorten sluit je accessoires aan. Denk aan een muis, toetsenbord of usb stick.
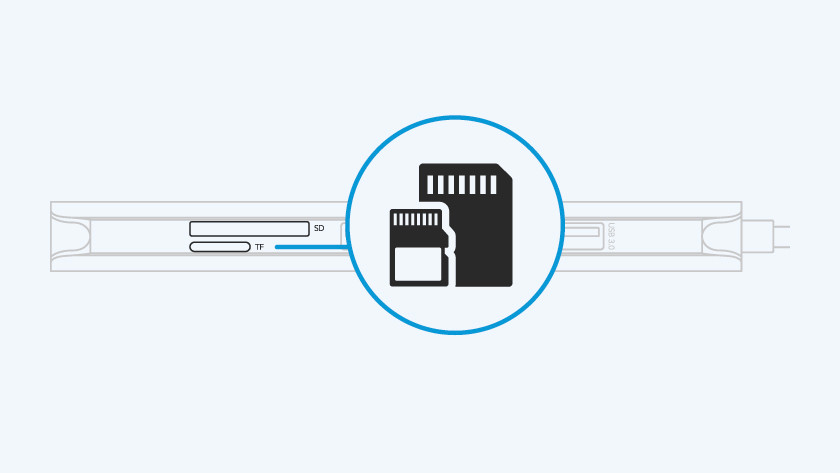
Stap 2b: sluit een SD of micro SD kaart aan
Wil je bestanden overzetten van je SD of micro SD kaart naar je laptop? Plaats dan je geheugenkaart in een van deze sloten om je data over te zetten.
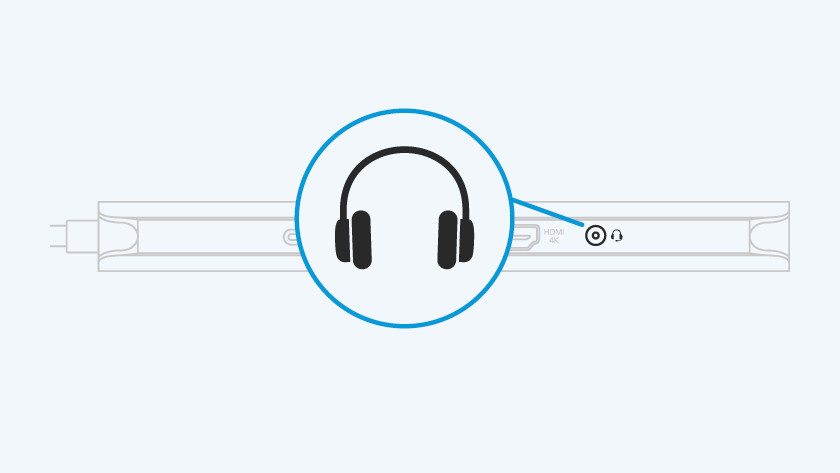
Stap 2c: sluit een hoofdtelefoon aan
Op deze poort sluit je een accessoire aan met een 3,5 mm jack, zoals een koptelefoon. Zo geniet je tijdens het werken of studeren van je favoriete muziek.
Stap 3: sluit je monitoren aan
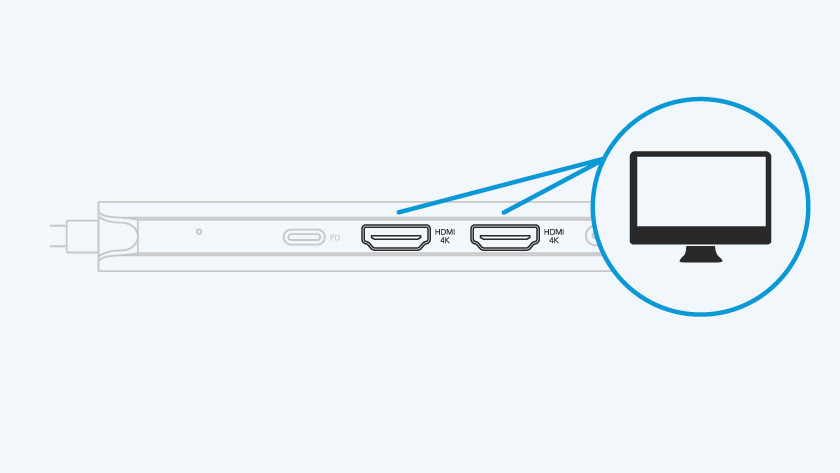
Stap 3a: sluit de monitoren aan op het dock
Je sluit je monitoren aan op het dock met HDMI kabels. Jouw laptop moet hiervoor DisplayPort Alt Mode of Thunderbolt 3 of 4 ondersteunen. Meer informatie hierover vind je in de handleiding van je laptop.
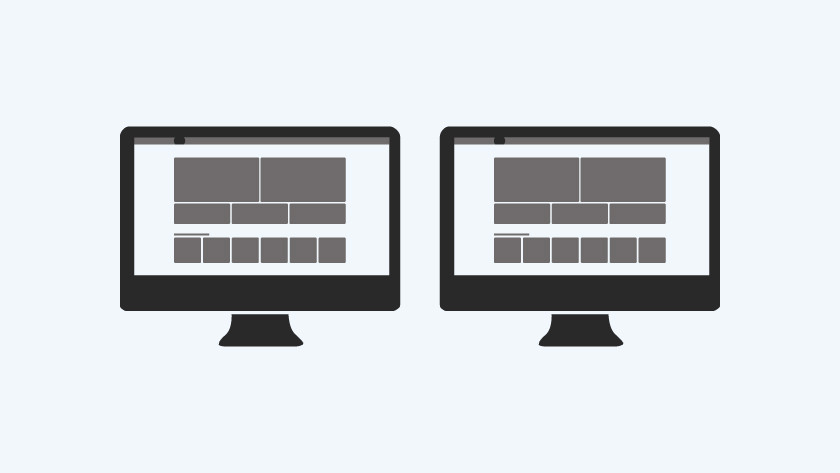
Stap 3b: stel je 2 beeldschermen in
Het docking station ondersteunt DisplayPort Alt Mode, waardoor je 2 monitoren tegelijkertijd gebruikt. Je kijkt op ieder scherm naar andere inhoud en opent dus gemakkelijk meerdere vensters naast elkaar. Je stelt deze weergave in via de instellingen van je laptop.
Stap 4: sluit een ethernetkabel aan
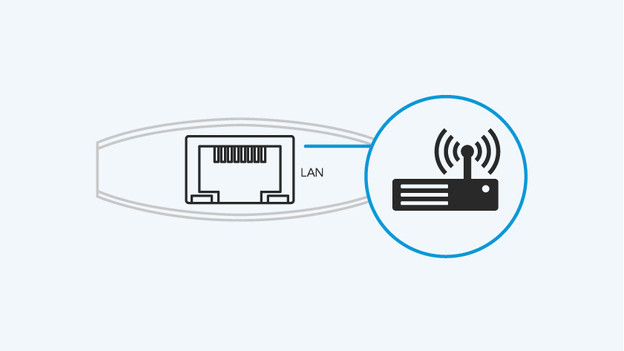
Wil je snel, bekabeld internet gebruiken? Sluit dan een ethernetkabel aan op de ethernetpoort. Het docking station ondersteunt een snelheid tot 1.000 Mbps. Gebruik hiervoor minimaal een Category 5e (Cat5e) internetkabel.
Stap 5: laad je laptop op
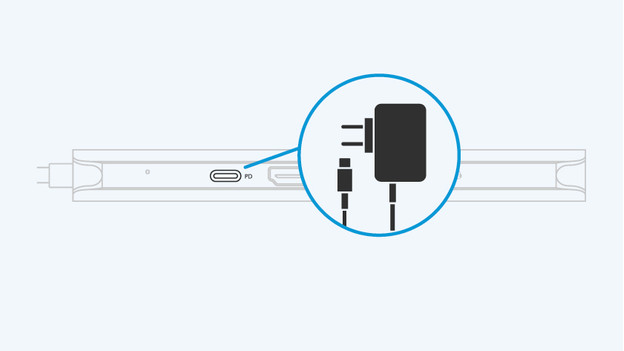
Sluit je laptop oplader aan op het docking station, zodat jouw laptop oplaadt. Let op: dit werkt alleen als jouw laptop Power Delivery of Thunderbolt 3 of 4 ondersteunt. Meer informatie over Power Delivery ondersteuning vind je in de handleiding van je laptop.


