
Hoe installeer je de BlueBuilt Maximus Ergonomische Muis?
BlueBuilt muis installeren in 5 stappen

Je leest hier hoe je in 5 stappen je BlueBuilt muis installeert.
- Stap 1a. Sluit de muis aan via usb ontvanger
- Stap 1b. Sluit de muis aan via bluetooth
- Stap 2. Stel de muis in op het juiste besturingssysteem
- Stap 3. Pas de DPI aan
- Stap 4. Gebruik de knoppen van de muis
- Stap 5. Laad de muis op
Stap 1: sluit de muis aan
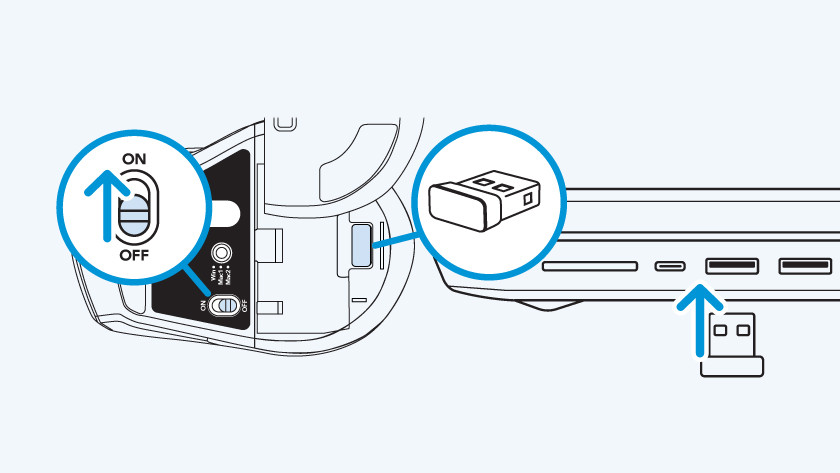
Stap 1a: sluit de muis aan via usb ontvanger
Voordat je jouw nieuwe muis verbindt met je laptop of desktop, zet je hem aan. Dit doe je door het on/off knopje naar on the schuiven.
- Aan de onderkant van de muis zit een klep. Schuif deze open.
- In de muis vind je een usb ontvanger. Haal deze eruit.
- Steek de usb ontvanger in de usb A poort van je laptop of desktop.
- Je muis is binnen een paar seconden verbonden.
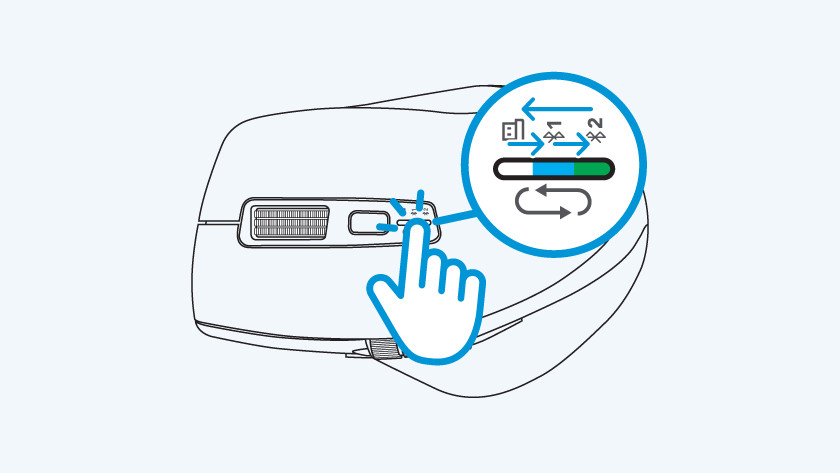
Stap 1b: sluit de muis aan via bluetooth
- Houd de verbindingsknop aan de bovenkant van de muis een paar seconden ingedrukt en kies het gewenste bluetooth kanaal.
- Knippert het lampje? Dan is bluetooth op je muis ingeschakeld.
- Open de bluetooth instellingen op je laptop of desktop en kies de muis. De muis is nu met je apparaat verbonden.
- Wil je de muis met meerdere apparaten verbinden? Zet de verbindingsknop dan op een ander bluetooth kanaal en volg de stappen nog een keer. Je wisselt snel tussen apparaten als je deze knop kort indrukt.
Stap 2: stel de muis in op het juiste besturingssysteem
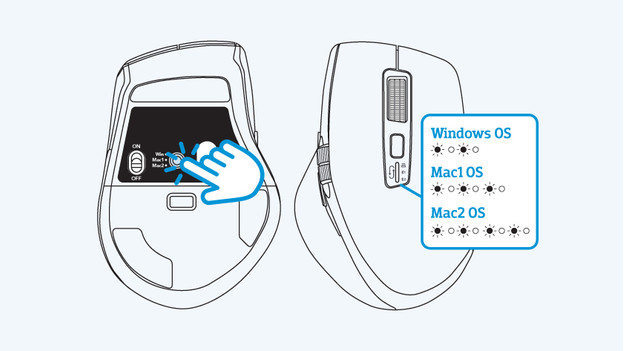
Je wilt je nieuwe muis natuurlijk zonder problemen gebruiken. Het is daarom belangrijk dat je hem op het juiste besturingssysteem instelt. Heb je een Windows laptop? Dan werken de functies anders dan op een MacBook.
- Druk op het rode knopje onderaan de muis en wissel tussen Windows en macOS.
- Het knipperende lampje geeft de instelling aan.
- Wil je terug naar de fabrieksinstellingen? Houd de knop dan 5 seconden ingedrukt.
Stap 3: pas de DPI aan
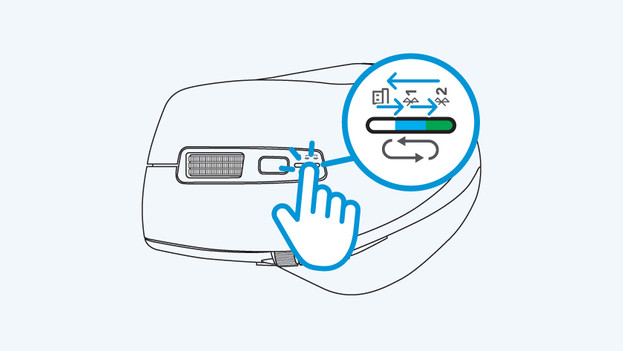
Met de BlueBuilt Maximus pas je gemakkelijk de snelheid van je cursor aan. Druk kort op de knop op de bovenkant van de muis. Je kiest uit 4 verschillende snelheden:
- Langzaam: 1.000 DPI
- Gemiddeld: 1.600 DPI
- Snel: 2.400 DPI
- Heel snel: 3.200 DPI
Stap 4: gebruik de knoppen van de muis
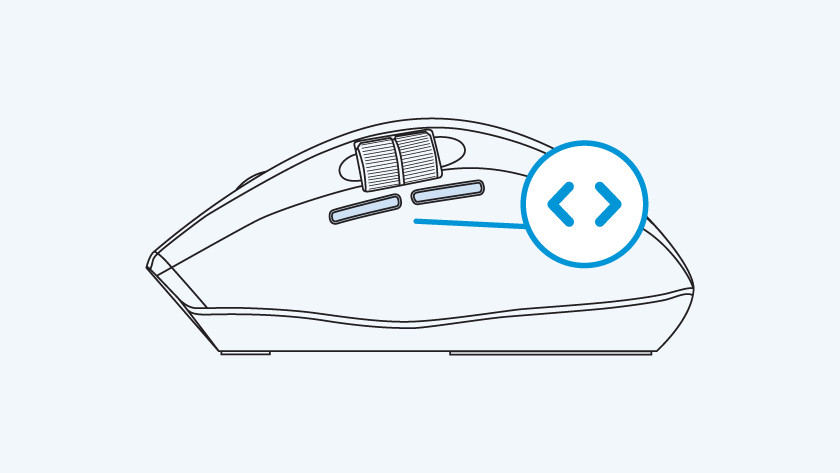
Navigeer met je muis
Op de linkerkant van de muis vind je 2 langwerpige knoppen. Dit zijn de forward en backward knoppen. Hiermee navigeer je met je duim tussen verschillende openstaande pagina's in je webbrowser. Ga naar de volgende pagina met de forward knop. Wil je terug naar de vorige pagina? Gebruik dan de backward knop.
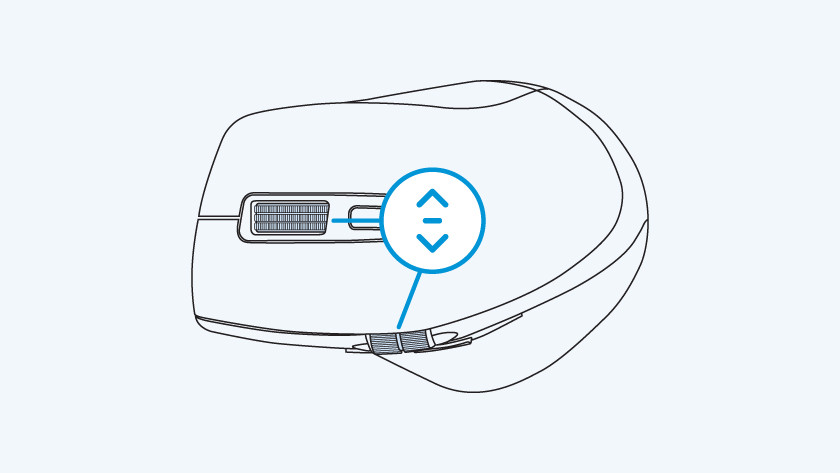
Scrol met je muis
Deze muis heeft 2 scrollwielen. Op de bovenkant van de muis vind je het smart flying scrollwiel. Met dit scrollwiel scrol je snel door al je documenten heen. Met het scrollwiel aan de linkerkant scrol je horizontaal door je bestanden. Dit is ideaal als je bijvoorbeeld veel in grote spreadsheets werkt.
Stap 5: laad de muis op
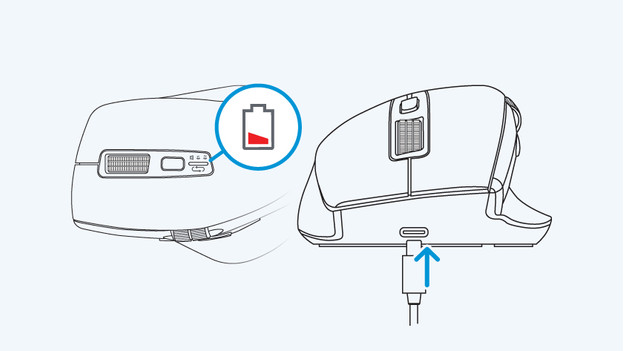
Knippert het lampje op de bovenkant van je muis? Dan is de accu leeg. Je laadt de muis op via de meegeleverde usb C naar usb C kabel. Steek de kabel in je laptop of desktop en in de muis. Gebruik geen snelladers, want dan gaat de muis minder lang mee.


