
Hoe herstart je System Management Controller (SMC) op jouw MacBook?
System Management Controller
SMC staat voor System Managment Controller. Dit systeem regelt van alles, zoals de stroomvoorziening, de ventilator en zaken voor het beeldscherm. Gaat er iets mis met dit soort dingen, dan is het herstarten van SMC misschien een oplossing. Let op: Alleen Mac modellen met een Intel chip hebben een SMC.
Aan de slag met opstartproblemen oplossen

Volg eerst de volgende stappen:
- Koppel alle randapparatuur los van je MacBook.
- Druk op de aan/uit knop van je MacBook.
- Kijk en luister of er een teken van stroom is. Dit kunnen geluiden of lampjes zijn.
- Geen teken van stroom? Controleer dan of je MacBook wel stroom krijgt.
Stap 1: controleer of je MacBook stroom krijgt
- Controleer of de voedingskabel onbeschadigd en goed aangesloten is.
- Controleer het stopcontact door er een lamp op aan te sluiten.
- Laad je MacBook minstens een kwartier op en probeer hem nogmaals op te starten.
- Druk de aan/uit knop 10 seconden in en druk er vervolgens opnieuw op.
- Stel SMC opnieuw in als je MacBook nog steeds niet opstart.
Stap 2: stel SMC opnieuw in
- Schakel je MacBook uit door de aan/uit knop 10 seconden ingedrukt te houden.
- Controleer of je MacBook een T2 chip heeft.
- MacBook Air (Retina, 13-inch, 2020)
- MacBook Air (Retina, 13-inch, 2019)
- MacBook Air (Retina, 13-inch, 2018)
- MacBook Pro (13-inch, 2020, twee Thunderbolt 3-poorten)
- MacBook Pro (13-inch, 2020, vier Thunderbolt 3-poorten)
- MacBook Pro (16-inch, 2019)
- MacBook Pro (13-inch, 2019, twee Thunderbolt 3-poorten)
- MacBook Pro (15-inch, 2019)
- MacBook Pro (13-inch, 2019, vier Thunderbolt 3-poorten)
- MacBook Pro (15-inch, 2018)
- MacBook Pro (13-inch, 2018, vier Thunderbolt 3-poorten)
- Volg de stappen hieronder, afhankelijk van je model.
Apple MacBook met T2 chip
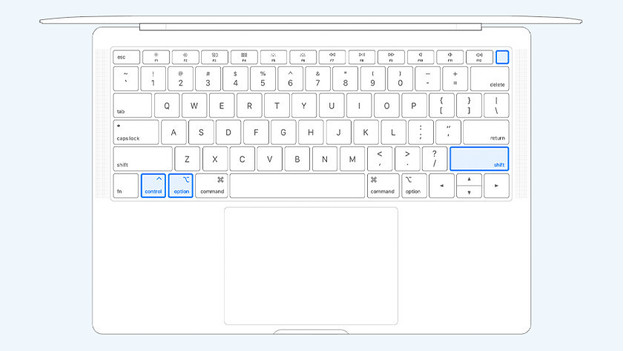
- Houd tegelijkertijd de volgende toetsen ingedrukt:
- Control aan de linkerkant van het toetsenbord
- Option aan de linkerkant van het toetsenbord
- Shift aan de rechterkant van het toetsenbord
- Tel tot 7 terwijl je de 3 toetsen ingedrukt houdt.
- Houd nu ook de aan/uit knop ingedrukt.
- Tel tot 7 terwijl je de 4 knoppen ingedrukt houdt.
- Laat de knoppen los en wacht 10 seconden.
- Druk op de aan/uit knop om je MacBook in te schakelen.
Apple MacBook zonder T2 chip
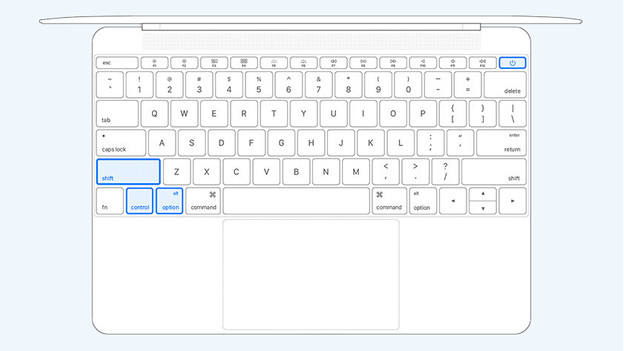
- Houd tegelijkertijd de volgende toetsen ingedrukt:
- Shift aan de linkerkant van het toetsenbord
- Control aan de linkerkant van het toetsenbord
- Option aan de linkerkant van het toetsenbord.
- Tel tot 7 terwijl je de 3 toetsen ingedrukt houdt.
- Houd nu ook de aan/uit knop ingedrukt.
- Tel tot 10 terwijl je de 4 knoppen ingedrukt houdt.
- Laat de knoppen los en wacht 10 seconden.
- Druk op de aan/uit knop om je MacBook in te schakelen.


