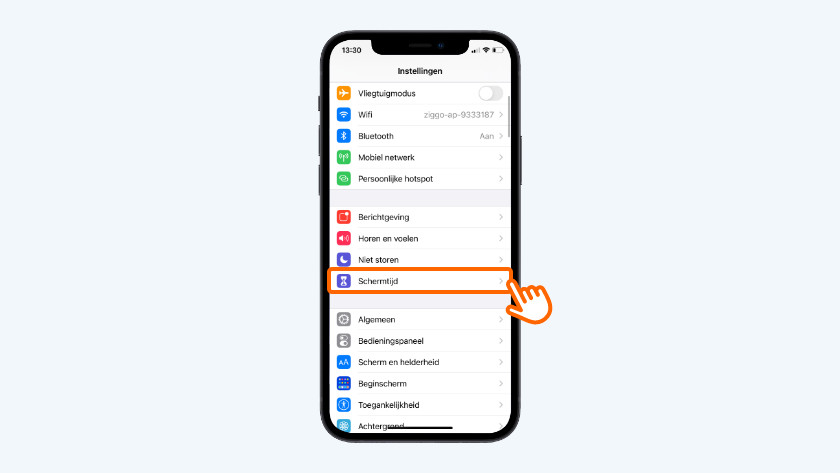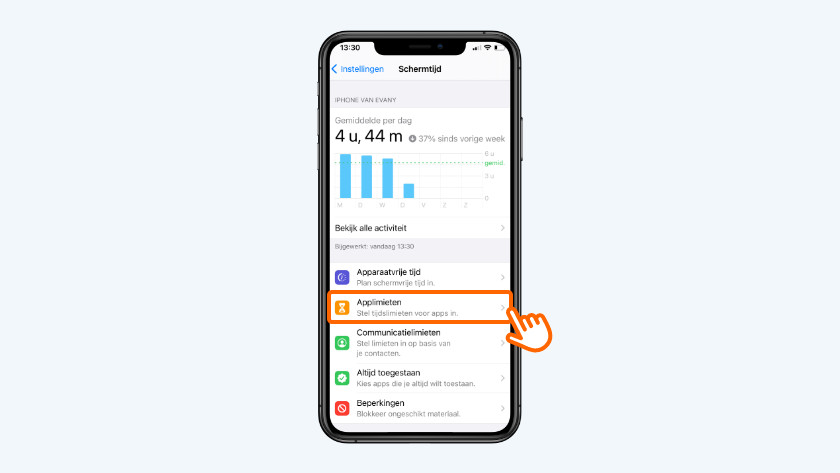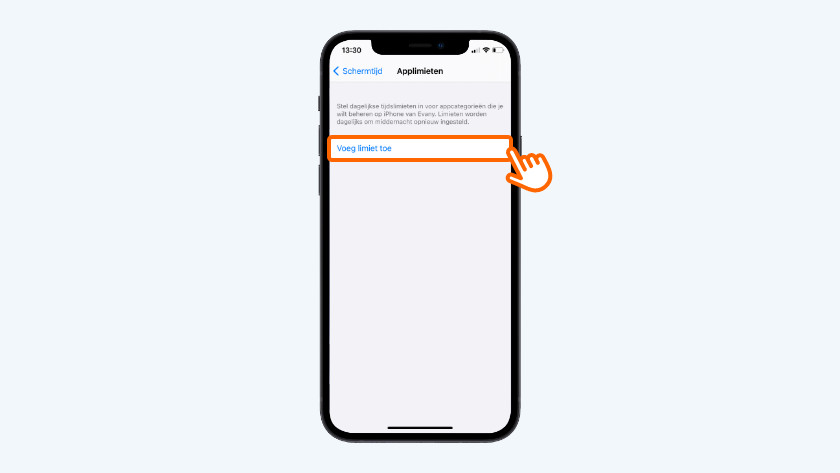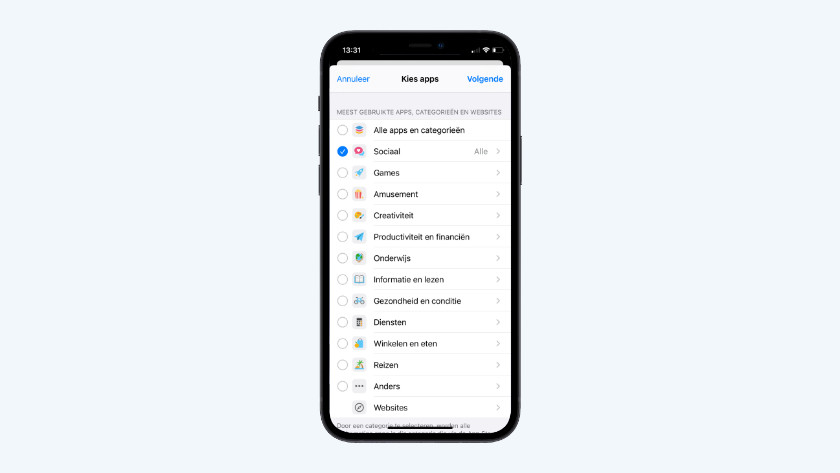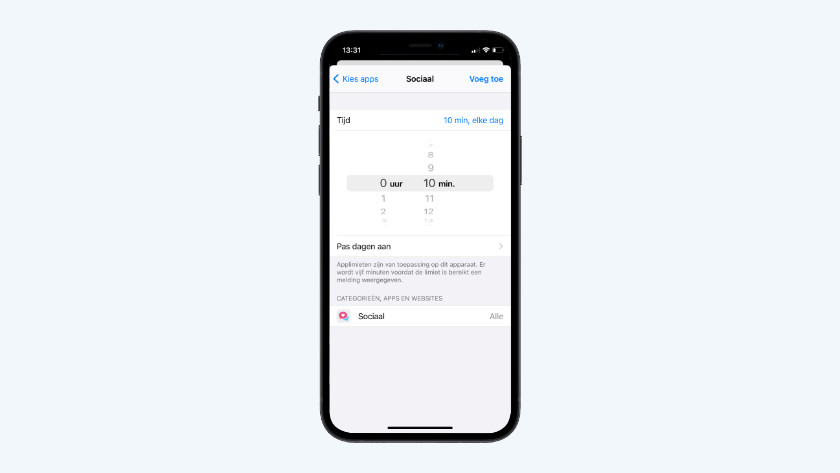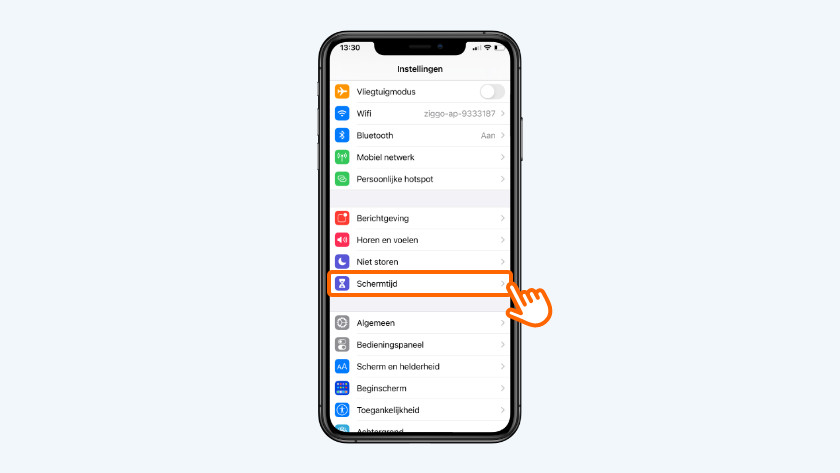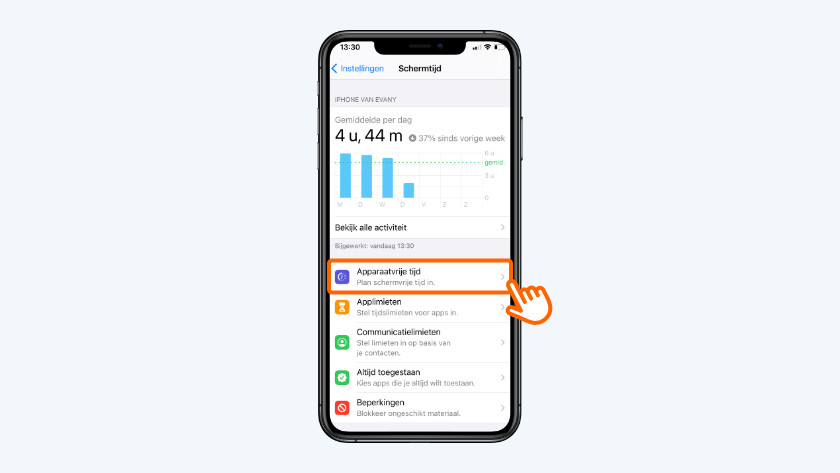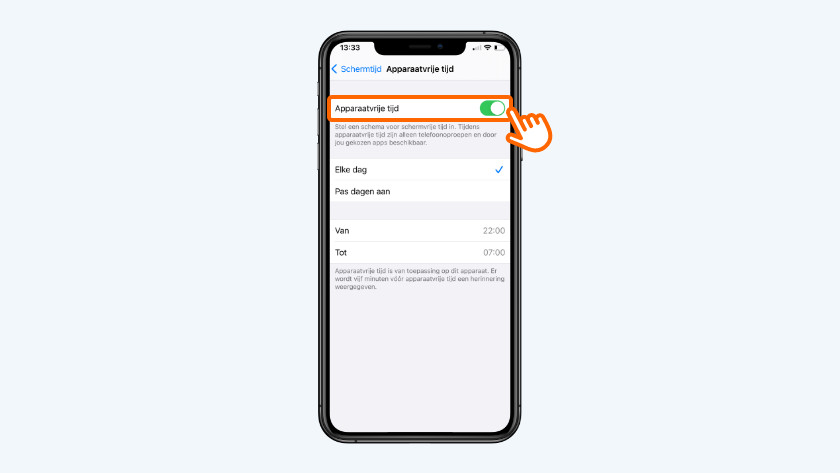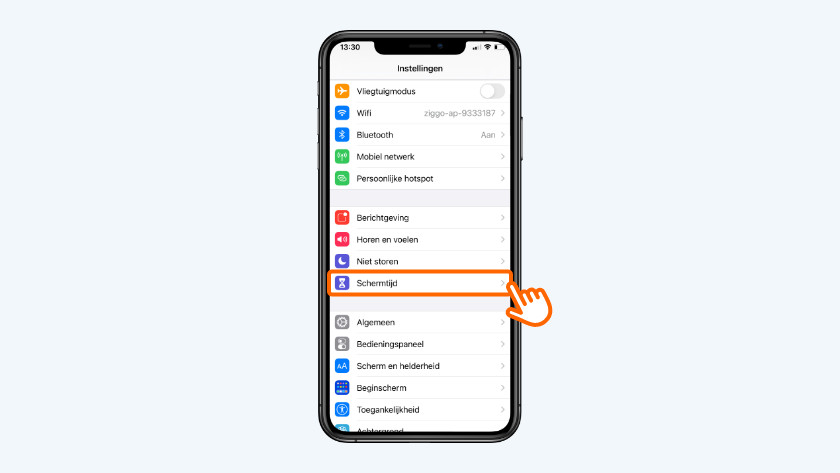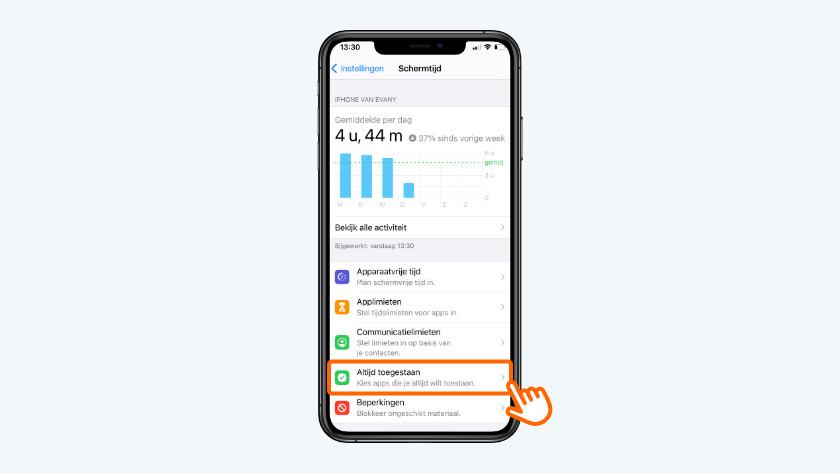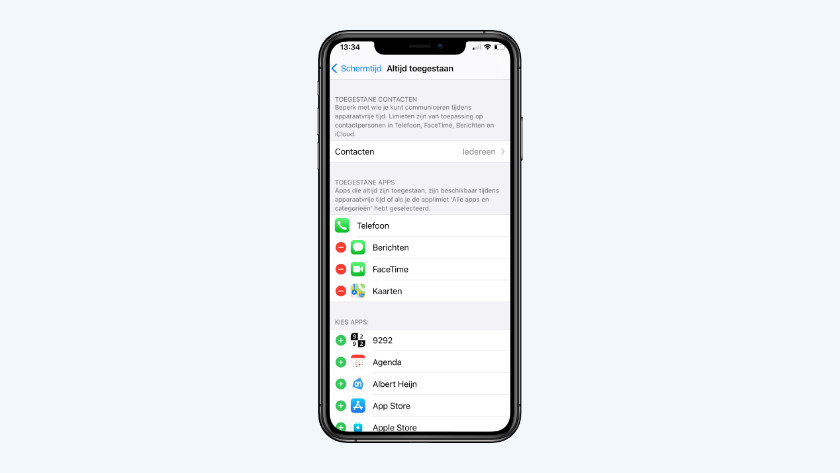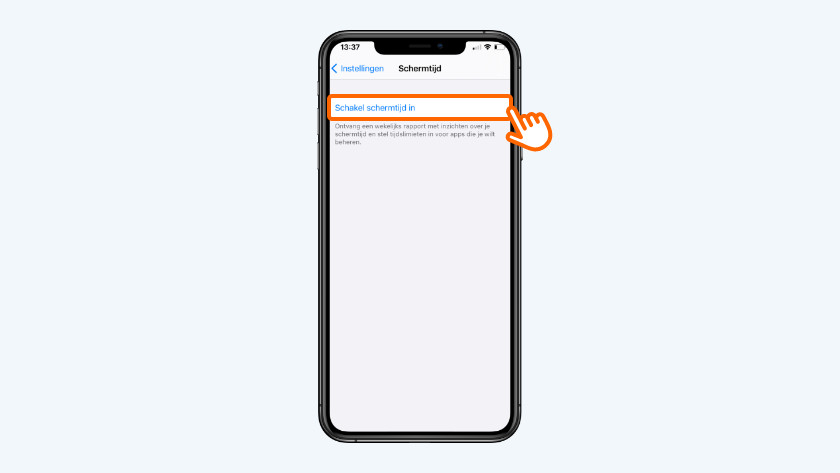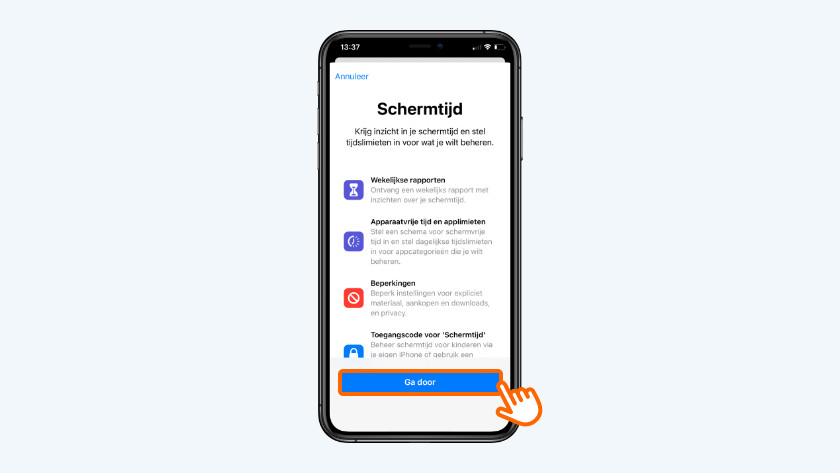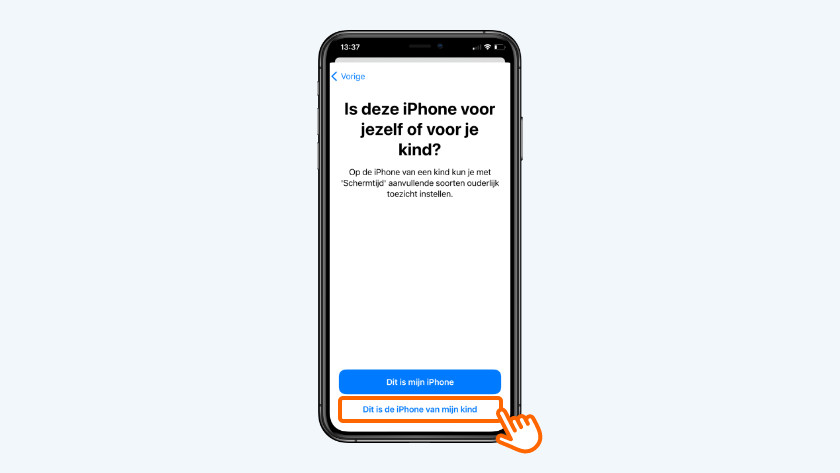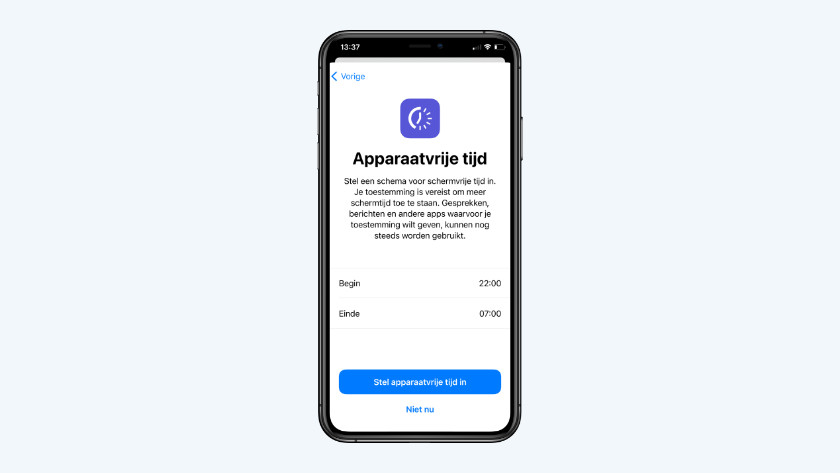Hoe gebruik je Schermtijd op jouw iPhone of iPad?
Aan de slag met
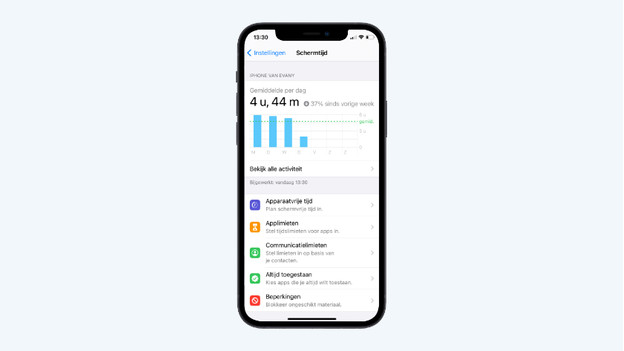
Met Schermtijd krijg je inzicht in hoeveel tijd jij op je scherm doorbrengt. Wil je je schermtijd graag beperken? Stel dan limieten in. Dat kan tot een bepaalde tijd, maar ook per app. Schermtijd is beschikbaar op iedere iPhone of iPad waar iOS 12 of nieuwer of iPadOS 13 of nieuwer op staat. Ook handig: iCloud synchroniseert Schermtijd over al je apparaten. Is je limiet op iPhone overschreden? Dan kun je dus niet stiekem op je iPad verder.
- Tip 1: stel Applimieten in
- Tip 2: bepaal je Apparaatvrije tijd
- Tip 3: apps altijd toegestaan
- Tip 4: gebruik Schermtijd voor je kinderen
Tip 1: stel Applimieten in
Een limiet instellen kan per app of per categorie. Je stelt in na hoeveel tijd de app niet meer gebruikt kan worden. Is je limiet voor Facebook overschreden en ga je naar de website? Leuk geprobeerd, maar de limiet werkt op apps én de bijbehorende websites.
- Ga naar de 'Instellingen' app en tik op 'Schermtijd'.
- Kies voor 'Applimieten'.
- Tik op 'Voeg limiet toe'.
- Kies een groep en druk op 'Volgende'.
- Stel nu de limiet in en tik op 'Voeg toe.'
Tip 2: bepaal je Apparaatvrije tijd
Je hoeft niet specifiek voor bepaalde apps limieten in te stellen. Je kunt ook een limiet instellen op je gehele schermtijd. Met Apparaatvrije tijd blokkeer je vanaf een bepaald tijdstip al je apps. Blokkeer bijvoorbeeld al je apps van 22.00 tot 07.00 uur. Je kunt apps selecteren die je altijd toestaat, die tellen dan niet mee.
- Open 'Schermtijd' in de 'Instellingen' app.
- Kies voor 'Apparaatvrije tijd'.
- Zet 'Apparaatvrije tijd' aan.
- Kies vervolgens de dagen en de begin- en eindtijd waarop de 'Apparaatvrije tijd' ingaat.
Tip 3: stel Apps altijd toegestaan in
Hoewel je Apparaatvrije tijd instelt, wil je sommige apps wél altijd kunnen gebruiken. Misschien gaat het om een belangrijke app voor je werk. Of een app waar je gewoon écht niet zonder kunt. Je kiest zelf welke apps je altijd wil toestaan.
- Open de 'Instellingen' app op jouw iPhone of iPad en kies voor 'Schermtijd'.
- Tik op 'Altijd toegestaan'.
- Voeg apps toe of verwijder ze door op + of - te tikken.
Tip 4: gebruik Schermtijd voor je kinderen
Met Schermtijd word je je dus bewust van de tijd die je op je apparaat spendeert. Het is ook erg handig om het schermgebruik van je kinderen in de gaten te houden. Schermtijd werkt samen met Delen met gezin. Zo ontvang je een overzichtsrapport van je kind zonder dat je steeds zijn of haar iPad moet pakken. Je kunt natuurlijk ook vooraf al applimieten instellen voor je kind.
- Ga naar de 'Instellingen' app en kies voor 'Schermtijd'.
- Tik op 'Schakel schermtijd in'.
- Druk op 'Ga door'.
- Selecteer 'Dit is het apparaat van mijn kind'.
- Kies hier een begin- en eindtijd. Druk op 'Stel apparaatvrije tijd in'.