
Hoe gebruik je de Bestanden-app op iPad of iPhone?
Voordat je begint
Houd rekening met een aantal dingen voordat je de Bestanden-app gebruikt. Je iPhone of iPad heeft minimaal iOS 11 of iPadOS 13. iCloud is ingesteld en iCloud Drive is ingeschakeld. Je moet op al je apparaten ingelogd zijn met dezelfde Apple ID.
- Tip 1: Apps toevoegen aan de Bestanden-app
- Tip 2: Bestanden ordenen uit iCloud
- Tip 3: Bestanden taggen en tags wijzigen
- Tip 4: Nieuwe mappen aanmaken
- Tip 5: Bestanden delen en samenwerken
Tip 1: voeg andere apps toe
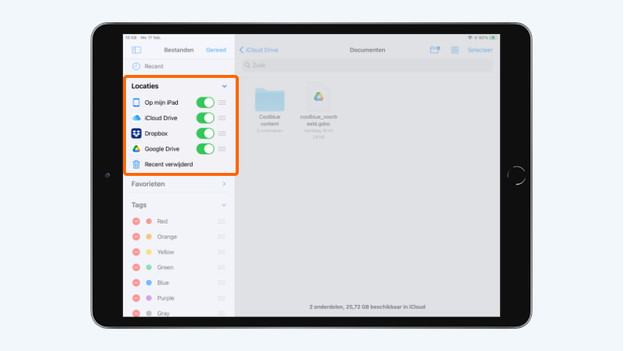
In de Bestanden-app voeg je ook bestanden toe van andere apps, zoals Dropbox en Google Drive. Zo heb je al je foto's en bestanden op één plek.
- Download bijvoorbeeld Dropbox en stel deze app in op je iPad.
- Open de Bestanden-app.
- Onder 'Locaties' zie je 'Meer locaties', tik hierop.
- Zet het schuifje naast het icoontje aan. Tik op 'Gereed'.
- Nu heb je ook in de Bestanden-app toegang je Dropbox bestanden.
Tip 2: orden je bestanden
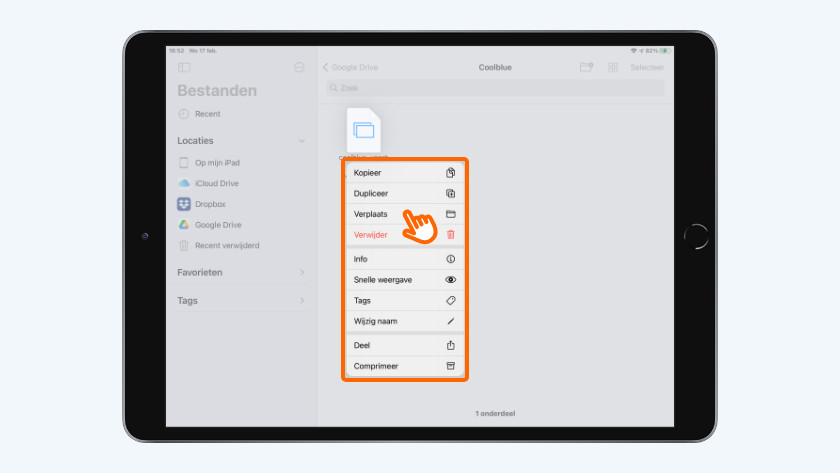
iCloud Drive-bestanden verplaatsen
- Open de Bestanden-app en kies voor iCloud Drive onder 'Locaties'.
- Druk één seconde op het bestand dat je wilt verplaatsen. Je ziet nu een dropdown menu. Tik op 'Verplaats'.
- Tik nu op een map of andere clouddienst waar je het bestand naar wilt verplaatsen. Tik op 'Verplaats'. Het bestand is nu verplaatst.

Bestanden uit de cloud van andere apps verplaatsen
- Open de Bestanden-app en kies voor bijvoorbeeld Google Drive onder 'Locaties'.
- Druk één seconde op het bestand dat je wilt verplaatsen. Je ziet nu een dropdown menu. Tik op 'Verplaats'.
- Tik nu op een map of andere clouddienst waar je het bestand naar wilt verplaatsen. Tik op 'Kopiëren'. Het bestand is nu verplaatst.
Tip 3: voeg tags en labels toe
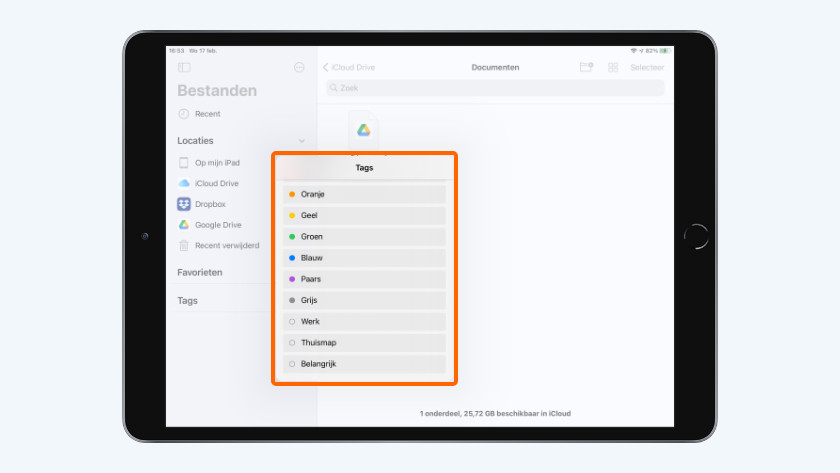
Een tag toevoegen
Tags voeg je eenvoudig toe om snel en overzichtelijk bestanden te bundelen. Je geeft bijvoorbeeld bestanden die je nodig hebt voor je werk de tag 'Werk'.
- Open in de Bestanden-app de map waarin het bestand staat die je een tag wilt geven.
- Druk één seconde op het bestand. Tik in het dropdown menu op 'Tags'.
- Je ziet nu een lijstje met verschillende tag. Druk op 'Werk'. Het bestand heeft nu deze tag.
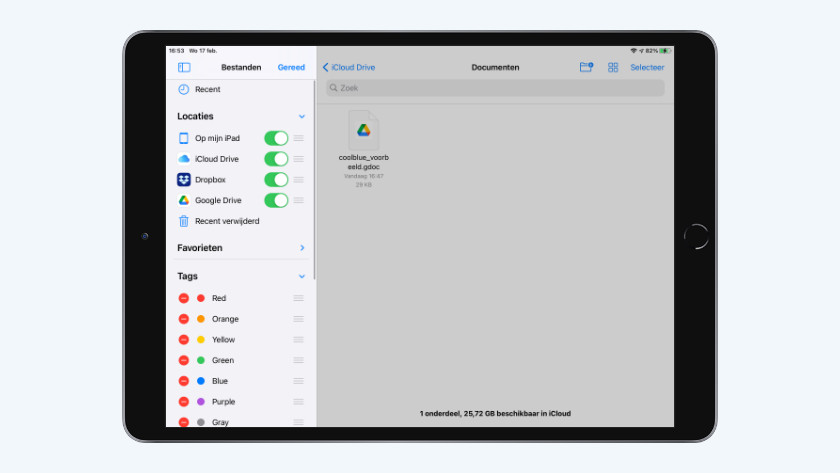
Tags wijzigen
- Druk in de Bestanden-app op het kleine cirkeltje met 3 puntjes. Dit cirkeltje vind je boven in het scherm.
- Kies voor 'Wijzig navigatiekolom'.
- Scrol naar beneden en kies de tag die je wilt wijzigen. Voer vervolgens een nieuwe naam in voor de tag.
- Druk op 'Gereed'. De naam van de tag is nu gewijzigd.
Tip 4: maak een nieuwe map aan
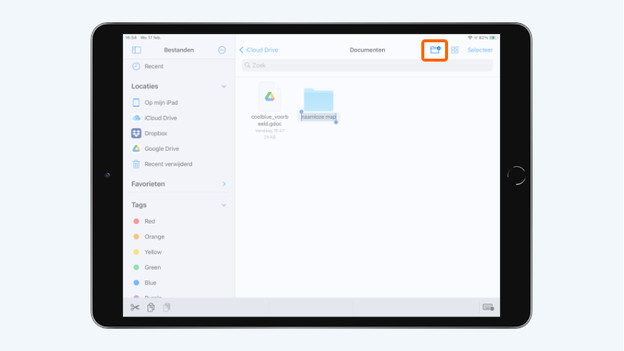
- Open de Bestanden-app.
- Kies de clouddienst waar je een map aan wilt toevoegen, bijvoorbeeld Google Drive.
- Tik vervolgens op het mapje met het plus symbool. Dit icoontje vind je rechtsboven in het scherm. Of druk één seconde op een lege plek in de map. Je ziet 3 opties, tik op 'Nieuwe map'.
- Voer de naam van de nieuwe map in. je hebt nu een map aangemaakt.
Tip 5: deel bestanden en werk samen
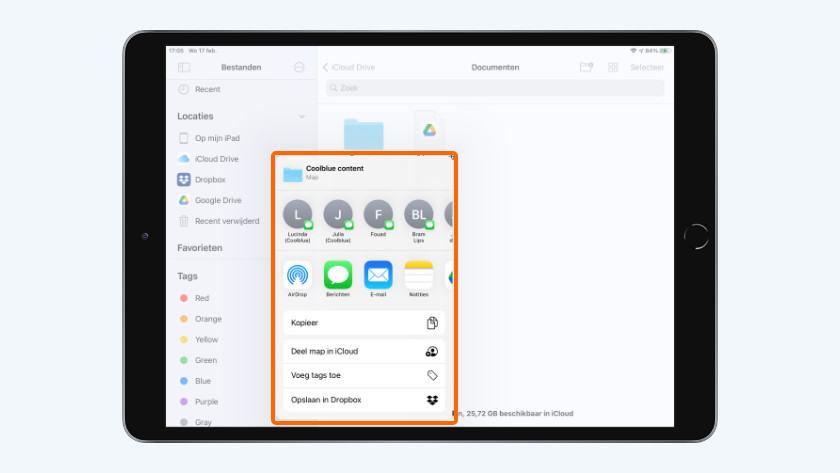
Bestanden delen
Via de Bestanden-app deel je eenvoudig bestanden met vrienden en collega's.
- Open de Bestanden-app. Druk vervolgens één seconde op het bestand dat je wilt delen.
- Je ziet nu een dropdown menu. Kies voor 'Deel'.
- Kies hoe je het bestand wilt delen. Bijvoorbeeld via AirDrop, Berichten of Mail.
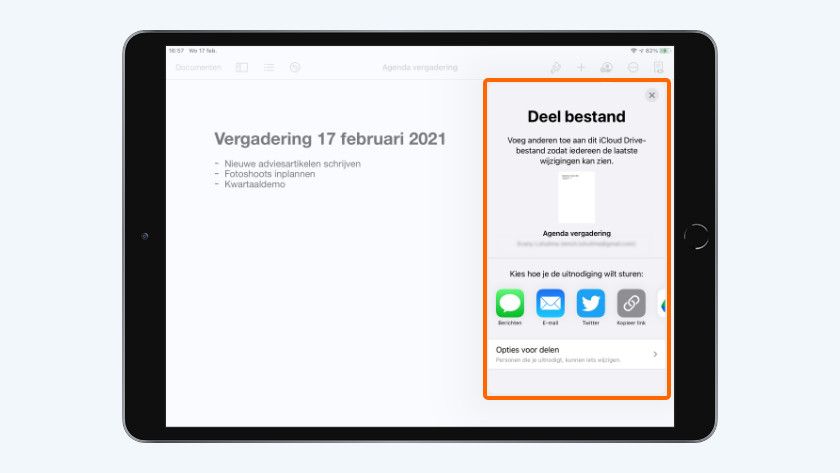
Samenwerken
Werk samen met je collega's aan hetzelfde bestand.
- Open een Keynote-, Numbers- of Pages-document.
- Tik op het icoontje met het poppetje en plusje. Dit vind je boven in het scherm.
- Kies vervolgens hoe je iemand wilt uitnodigen. Bijvoorbeeld via Berichten of Mail.


