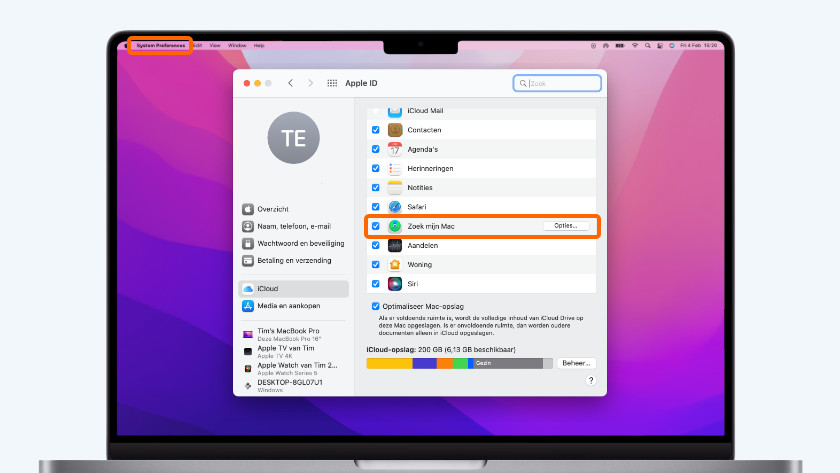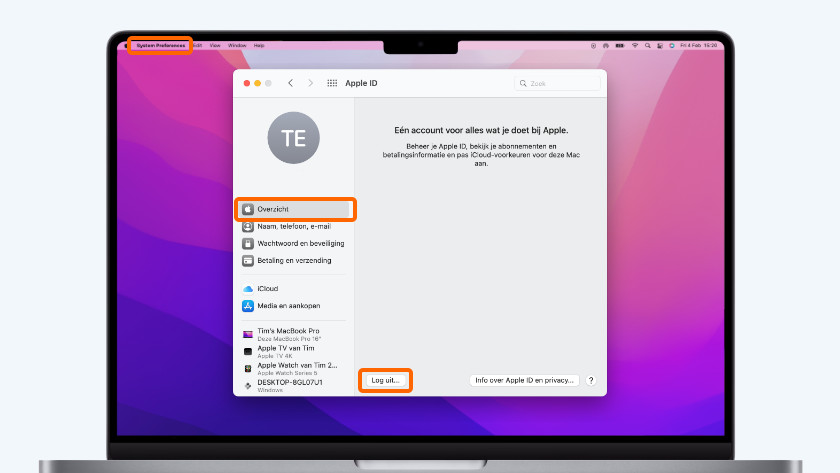Hoe reset je jouw Apple Mac?
Apple met Intel processoren
In dit artikel leggen we je uit hoe je jouw Apple met Apple Silicon chips reset. MacBook, iMac, Mac Mini of Mac Pro apparaten van vóór 2020 werken vaak met Intel processoren. Werkt jouw Apple apparaat met Intel processoren? Hier schreven wij een speciaal artikel over.
Aan de slag met Apple Mac resetten
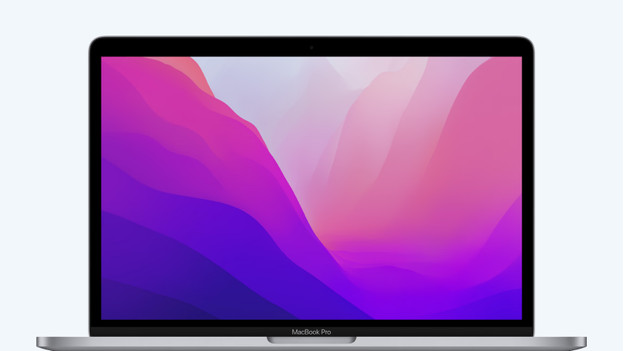
Een Mac met een Apple Silicon chip ondersteunt geen soft reset waarmee je het systeem (de SMC) herstelt. Met een hard reset zet je jouw Mac terug naar de fabrieksinstellingen. Dat doe je in 4 stappen:
- Stap 1. Log je overal uit
- Stap 2. Start macOS Recovery op
- Stap 3. Wis de opstartschijf
- Stap 4. Herinstalleer macOS
Stap 1: log je overal uit
-
Vink 'Zoek mijn Mac' uit
-
Klik op 'Log uit...'
Er zijn meerdere apps waarvoor je een account nodig hebt. Denk aan iMessage en iCloud. Controleer alle apps en log je uit. Zeker als je jouw Mac verkoopt of wegdoet. Elke app heeft hier een andere manier voor. Bij iCloud gaat het zo:
- Klik op het Apple logo in de linkerbovenhoek van je scherm.
- Selecteer Systeemvoorkeuren.
- Kies Apple ID en daarna iCloud.
- Zet het vinkje bij de optie Zoek mijn Mac uit.
- Klik op Overzicht in het zijpaneel.
- Rond het proces af en selecteer Log uit.
Stap 2: start macOS Recovery op
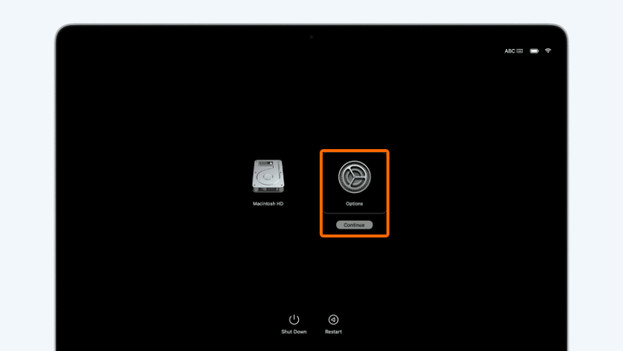
Start je Mac in herstelmodus op via de volgende stappen:
- Zet je Mac uit via het Apple logo en Zet uit....
- Klik op de aan-/uitknop en houd de toets ingedrukt.
- Als het Apple logo verschijnt, houd je de aan-/uitknop opnieuw ingedrukt tot er Opstartopties laden verschijnt.
- Selecteer Opties en Ga door.
- macOS Recovery opent.
- Kies een gebruiker met beheerrechten en log in.
Stap 3: wis de opstartschijf
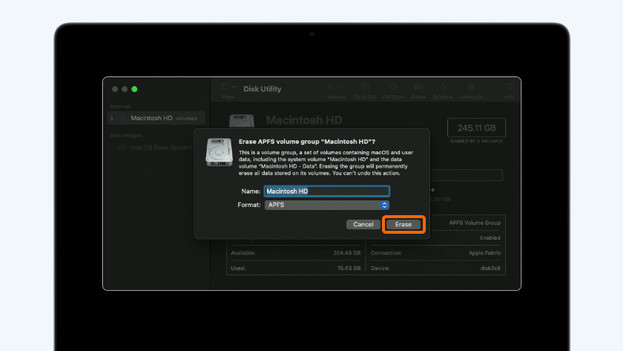
Wis nu de opstartschijf van je Mac. Let erop dat je met deze actie al je bestanden, accounts en apps verwijdert. Volg deze stappen:
- Klik op Schijfhulpprogramma in het venster met hulpprogramma's.
- Selecteer in het menu de schijf die je wist. De opstartschijf heeft standaard de naam 'Macintosh HD' en staat vaak bovenaan.
- Klik op Wis boven het menu.
- Behoud de naam 'Macintosh HD' en gebruik structuur APFS
- Klik op Wis als Wis volumegroep ontbreekt.
Stap 4: herinstalleer macOS
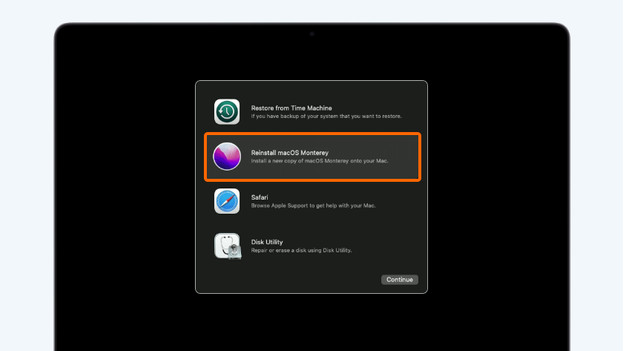
Na het wissen van de schijf volgt de laatste stap en dat is het opnieuw installeren van macOS. Volg deze 6 stappen:
- Klik op Installeer macOS opnieuw.
- Selecteer Ga door.
- Kies een opstartschijf en klik op Installeer. Krijg je de keuze om te kiezen tussen Macintosh HD of Macintosh HD - Data? Kies dan voor Macintosh HD.
- Na het voltooien van de installatie start je Mac opnieuw op.
- Wacht tot je Mac helemaal klaar is met de herinstallatie. Dit duurt tientallen minuten.
- Zie je het hoofdscherm? Volg alle stappen of zet jouw Mac uit als je hem verkoopt of wegdoet.