
Hoe installeer je Windows 10?
Nieuwe Windows computer instellen
Heb je een nieuwe Windows 10 laptop of computer? Dan installeer je makkelijk jouw nieuwe apparaat.
- Start de Windows setup
- Maak verbinding met wifi
- Accepteer de voorwaarden
- Meld je aan met een Microsoft account
- Kies een wachtwoord of pincode
- Kies veiligheids- en privacy instellingen
- Ga aan de slag met jouw Windows apparaat
Stap 1. Start de Windows setup
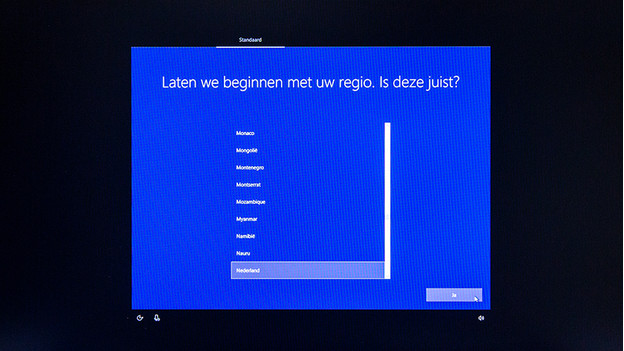
De Windows setup vraagt om de te installeren taal, indeling voor tijd, valuta en toetsenbordindeling. Kies voor:
- Te installeren taal: Nederlands
- Indeling voor tijd en valuta: Nederlands
- Toetsenbord of invoermethode: Verenigde Staten (NL/QWERTY) of Frankrijk (BE/AZERTY)
Klik op Volgende. Je wordt mogelijk gevraagd een tweede toetsenbordindeling te kiezen. Hier vul je niks in. Vervolgens klik je op Nu installeren. De setup wordt nu gestart. Mogelijk wordt je computer een keer automatisch opnieuw opgestart.
Stap 2. Maak verbinding met wifi
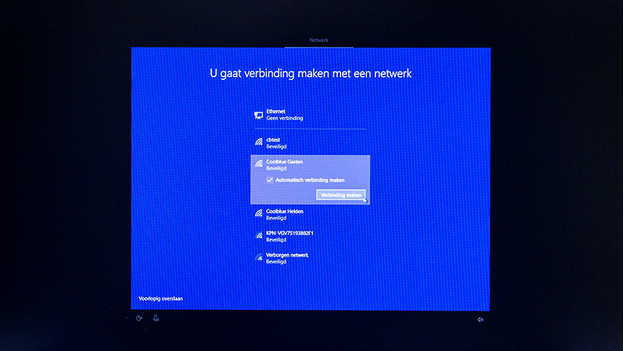
Waarschijnlijk wil je jouw computer verbinden met een wifi netwerk. In dit scherm zie je alle netwerken in de buurt. Kies de juiste en voer vervolgens het wachtwoord in.
Vink de optie Automatisch verbinding maken aan als je wil dat je apparaat altijd verbinding maakt met een wifi netwerk. Het is aan te raden om deze optie aan te vinken voor je wifi in huis. Je computer schakelt dan meteen over naar het goede wifi netwerk als je hem bijvoorbeeld mee hebt genomen naar je werk of school.
Stap 3. Accepteer de voorwaarden
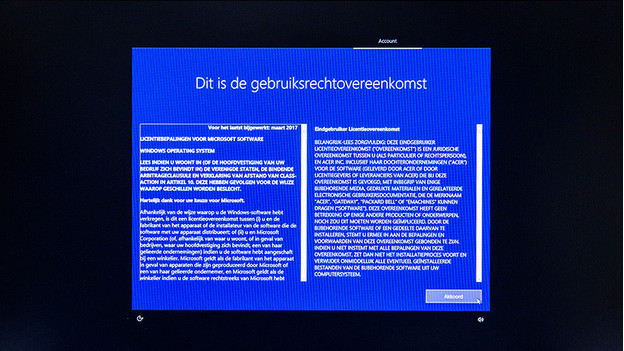
Dit is de tekst die je meestal zonder te lezen wegklikt. Dit scherm gaat over de juridische zaken, de kleine lettertjes. Lees het vooral door als je de tijd hebt. En als je het ermee eens bent, klik op Ik ga akkoord met de licentievoorwaarden.
Stap 4. Meld je aan met een Microsoft account
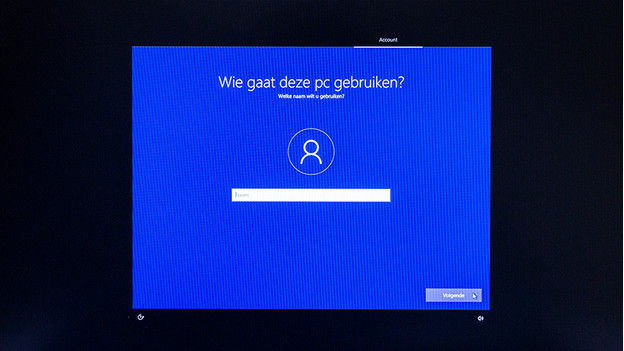
In Windows 10 is het mogelijk om persoonlijke instellingen (zoals Favorieten) op te slaan in een Microsoft-account. Heb je bij stap 2 verbinding gemaakt met wifi of bekabeld internet, dan meld jij je nu aan met een (nieuw) Microsoft account. Wil je dit niet? Ga dan terug naar stap 2 en maak later verbinding met het internet om met een offline account in te loggen op de computer.
Wil je wel aanmelden met je Microsoft-account, vul dan je e-mailadres in en wachtwoord in of maak een account aan via dit scherm.
Stap 5. Kies een wachtwoord en eventueel een pincode
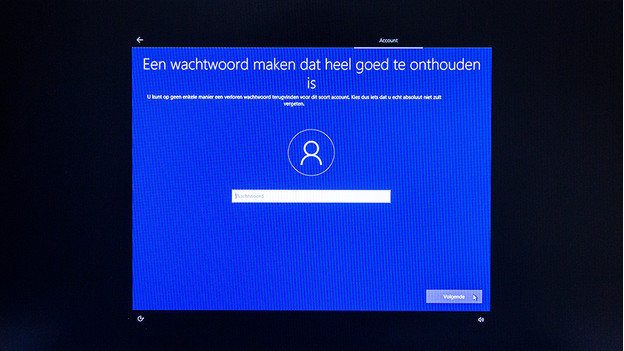
Stel hier een wachtwoord in. Eventueel kan je ook een pincode kiezen, die je sneller intikt dan een wachtwoord. Daarnaast vul je ook een aantal beveiligingsvragen in, die je gebruikt om je wachtwoord te herstellen als je dit wachtwoord kwijt bent.
Gebruik je een laptop met een vingerafdrukscanner? Dan krijg je de keuze om je vingerafdruk of een traditioneel wachtwoord te gebruiken om in te loggen. Als je voor een vingerafdruk kiest, helpt de setup je met het instellen hiervan.
Stap 6. Kies veiligheids- en privacy instellingen
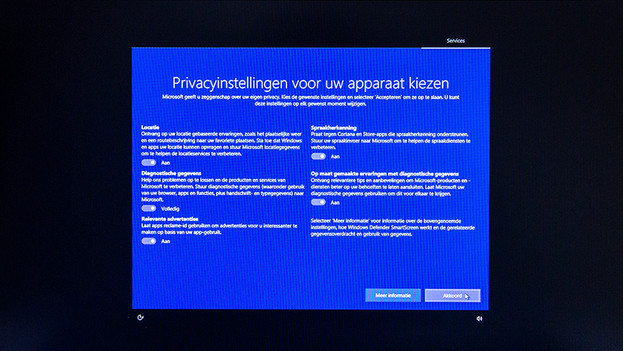
Met de standaard expresinstellingen wordt regelmatig informatie naar Microsoft verzonden. Dit is om de beste bescherming te kunnen waarborgen. Ons advies is te kiezen voor deze expresinstellingen. Hecht je echter veel waarde aan privacy? Kies dan voor Instellingen aanpassen.
In sommige gevallen worden alle privacy instellingen via losse vensters aan je voorgelegd. Kies in ieder los venster de keuze die bij je voorkeur past.
Stap 7. Ga aan de slag met jouw Windows apparaat
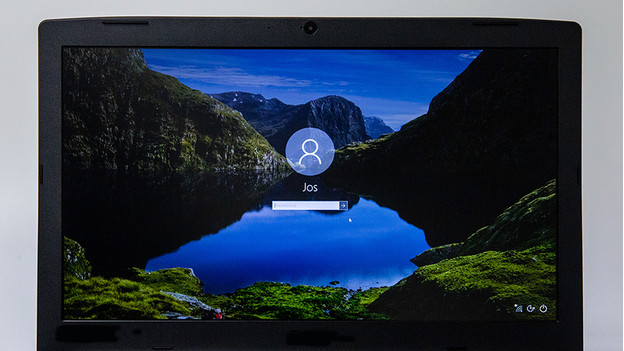
Heb je al deze stappen doorlopen, dan is het nog even wachten. Nadat jouw laptop of desktop alles heeft geconfigureerd, ben je klaar om aan de slag te gaan. Let er wel op dat de computer nog een enkele Windows update moet installeren. Updates zijn belangrijk voor de prestatie en veiligheid van jouw computer, dus installeer deze voordat je aan de slag gaat.


