
Wat doe je als jouw Wacom pen niet werkt?
Aan de slag met je Wacom stylus

Volg de stappen en ga snel weer creatief aan de slag met jouw stylus en tekentablet.
- Meet de penpunt op
- Gebruik een nieuwe penpunt
- Vervang de penpunt
- Voer een update uit
Stap 1: meet de penpunt op

Kom erachter of je penpunt daadwerkelijk is versleten. Hiervoor heb je een liniaal nodig.
- Leg de liniaal langs de pen en meet de lengte.
- Wanneer de penpunt korter is dan 1 millimeter, moet je deze vervangen.
- Is hij langer dan dat? Ga dan naar stap 3 en voer een update uit.
Stap 2: gebruik een nieuwe penpunt
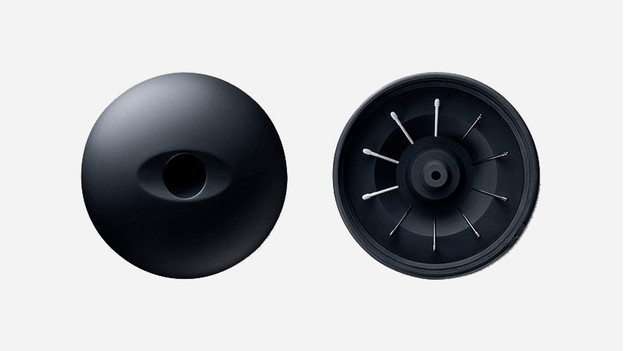
Bij alle Wacom tekentablets worden reserve penpunten meegeleverd. Vaak zitten die in de pen zelf verstopt.
- Bij Intuos modellen schuif je het klepje aan de achterzijde open.
- Bij Intuos Pro & Cintiq tekentablets draai je de penhouder open.
- Heb je geen reserve nibs over? Schaf nieuwe penpunten aan. Bij Coolblue koop je een reserve pack.
Stap 3: vervang de penpunt

Hieronder lees je in 2 stappen hoe je de penpunt van je Wacom pen vervangt.
- Trek de oude nib recht uit de pen met een pincet, een spitse tang of soortgelijk gereedschap.
- Schuif de nieuwe penpunt recht in de schacht van de pen en duw de punt er langzaam helemaal in tot je weerstand voelt.
- Test vervolgens of de pen nu wel reageert. Werkt de pen nog steeds niet? Ga dan verder naar stap 4.
Stap 4: voer een update uit
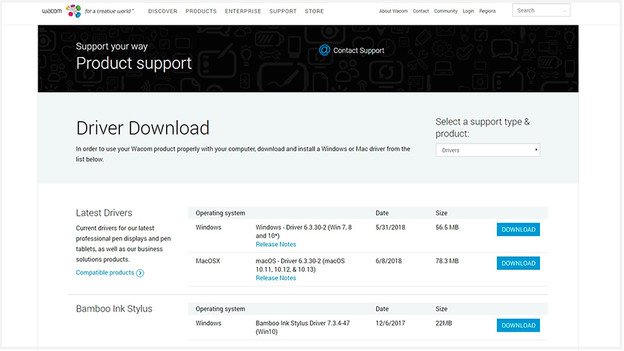
De oorzaak ligt niet bij de penpunt. Waarschijnlijk wordt het probleem veroorzaakt door een softwarematige fout, bijvoorbeeld:
- De Wacom driver is niet meer up-to-date
- Er is een update uitgevoerd voor het besturingssysteem
- Er is een installatiefout ontstaan bij het installeren van de Wacom driver
Deze softwarematige fouten kun je verhelpen door het updaten van de Wacom driver.


