
Hoe gebruik je jouw toetsenbord en muis op de PS5?
Op je PlayStation 5 sluit je naast een gaming headset, ook een toetsenbord en muis aan. Zeker als je meer op pc gamet met een toetsenbord en muis, is dit een uitkomst, omdat mikken met een PS5 controller moeilijker is. In dit artikel leggen we je uit hoe je een toetsenbord en muis aansluit op je PlayStation 5.
Toetsenbord en muis aansluiten in 2 stappen

Voor het aansluiten heb je jouw PlayStation 5, toetsenbord en muis nodig. Let erop dat de PlayStation 5 maar 2 usb C ingangen en één usb A ingang heeft. Gebruik je al een poort op je PS5? Dan raden we je een usb hub aan.
- Stap 1. Sluit een toetsenbord en muis aan
- Stap 2. Stel je toetsenbord en muis in
Stap 1: sluit een toetsenbord en muis aan

Via kabel
- Start je PS5 op en log in op je account.
- Gebruik je een usb hub? Sluit de usb hub aan op je PS5.
- Sluit je toetsenbord en muis aan op je PS5 met de meegeleverde usb kabel of sluit ze aan op de usb hub.

Via bluetooth
- Start je PS5 op en log in op je account.
- Zet de koppelingsmodus aan op je toetsenbord en muis. Het verschilt per accessoire hoe je de koppelingsmodus aanzet. Bekijk hiervoor de handleiding van je accessoire.
- Ga op je PS5 naar de instellingen en klik op 'Accessoires'.
- Binnen ‘Accessoires’ klik je op ‘Algemeen’ en ga je naar 'Bluetooth-accessoires'.
- Er verschijnt automatisch een lijst met bluetooth apparaten die in de buurt zijn. Kies het toetsenbord en de muis die je wilt koppelen.
Na het koppelen
Nadat je ze hebt gekoppeld, zullen je toetsenbord en muis automatisch verbinden. Verbinden ze niet automatisch? Ga dan naar je geregistreerde accessoires en selecteer je toetsenbord en muis.
Stap 2: stel je toetsenbord en muis in
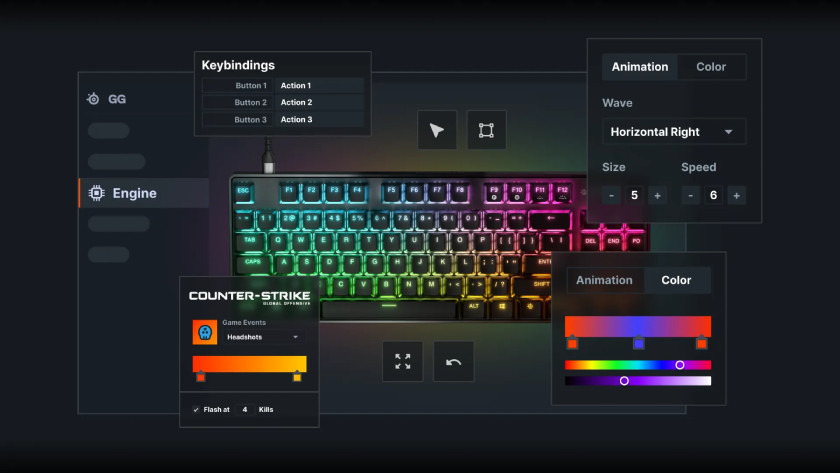
Toetsenbord instellen
- Ga naar je instellingen en kies voor ‘Accessoires’.
- Kies ‘Overige accessoires’ en pas de volgende instellingen aan:
- Selecteer je toetsenbordtaal.
- Toetsherhaling (vertraging): hoelang het duurt voordat je dezelfde toets nog een keer gebruikt.
- Toetsherhaling (snelheid): hoe snel dezelfde toets wordt herhaald als je deze nog een keer gebruikt.

Muis instellen
- Ga naar je instellingen en kies voor ‘Accessoires’.
- Kies ‘Overige accessoires’ en pas de volgende instellingen aan:
- Type: kies voor links- of rechtshandig.
- Snelheid van aanwijzer: kies hoe snel je muisaanwijzer beweegt.

Artikel van:
Giovanni
Gaming specialist.

