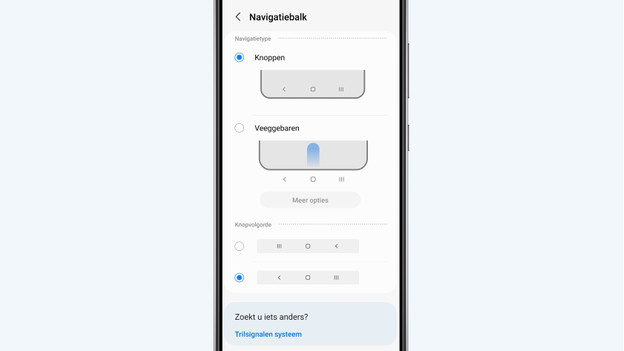7 tips om meer uit je Samsung smartphone te halen
Haal alles uit je Samsung Smartphone

Met deze 7 tips haal je nog meer uit je Samsung smartphone:
- Tip 1. Stel zelf je helderheid in
- Tip 2. Toon je batterijpercentage
- Tip 3. Schakel de donkere modus automatisch in
- Tip 4. Bedien je smartphone met één hand
- Tip 5. Stel de zijtoets zelf in
- Tip 6. Stel de navigatiebalk zelf in
- Tip 7. Personaliseer het Edge venster
Tip 1: stel zelf je helderheid in
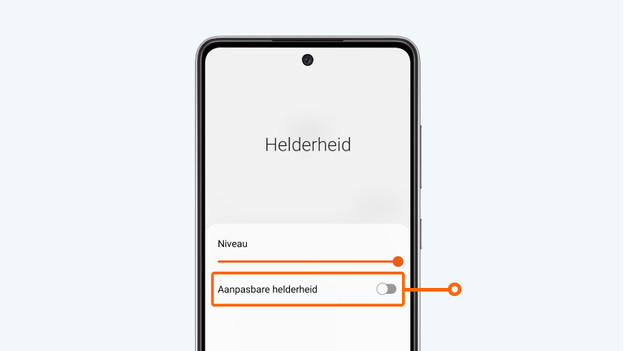
Samsung smartphones bepalen zelf de helderheid van het scherm. Niet iedereen vindt dit fijn. Daarom zet je de automatische helderheid gemakkelijk uit. De gemakkelijkste manier is via het notificatiescherm.
- Je haalt deze tevoorschijn door van boven naar beneden te swipen op je hoofdscherm.
- Vink Automatische Helderheid uit.
- Lukt dit niet? Open je menu en kies Instellingen.
- Klik daarna op Display. Soms staat Display onder een ander tabje, bijvoorbeeld Apparaat.
- Vink Helderheid automatisch of Aanpasbare helderheid uit.
Tip 2: toon je batterijpercentage

De batterij indicator in de statusbalk is niet altijd nauwkeurig. Onhandig, als je wil weten of je smartphone het einde van de dag haalt. Het percentage is wel nauwkeurig, maar toont niet standaard.
- Veeg 2 keer omlaag op het hoofdscherm en klik op de 3 puntjes.
- Kies voor Statusbalk.
- Vink Batterijpercentage aan.
Lukt dit niet of wil je meer zien dan het percentage? Download dan een app. Battery Widget Reborn toont naast het percentage een verwachting van de batterijduur en de gezondheid van je batterij.
Tip 3: schakel de donkere modus automatisch in
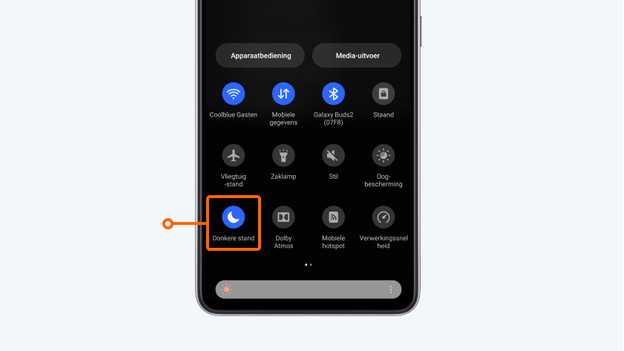
Dat je Samsung Galaxy een donkere modus heeft, weet je waarschijnlijk allang. Maar weet je ook dat je deze automatisch aan kunt zetten? Bijvoorbeeld na zonsondergang of op een vast tijdstip. Na het instellen kun je de modus alsnog handmatig in- en uitschakelen.
- Veeg van boven naar beneden om het snelpaneel te openen.
- Hou Donkere Modus of Nachtmodus lang ingedrukt. Hiermee open je de instellingen.
- Schakel Ingeschakeld als gepland in en stel het in zoals jij wil.
Tip 4: bedien je smartphone met één hand
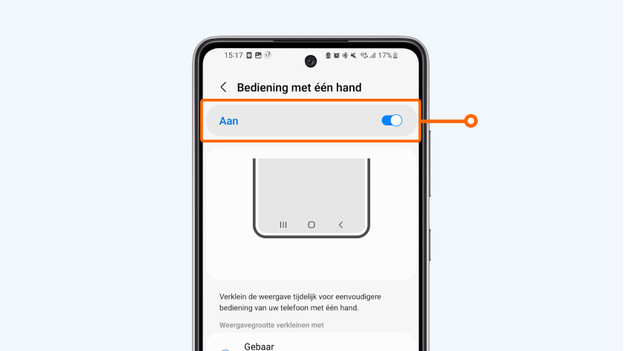
Smartphones worden steeds groter. Dat betekent dat bedienen met één hand steeds lastiger gaat. Helaas heb je niet altijd 2 handen vrij. Hier heeft Samsung een modus voor. Hiermee verklein je tijdelijk het scherm. Zo typ je snel een berichtje met alleen je duim. Volg deze stappen en schakel deze modus in.
- Ga naar Instellingen.
- Kies Geavanceerde functies.
- Zet Bediening met één hand aan.
- Klik daarna op de tekst Bediening met één hand. Kies hoe je de modus voortaan opstart.
Tip 5: stel de zijtoets zelf in
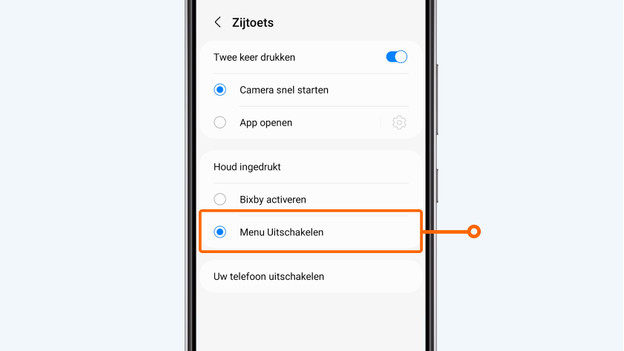
Als je de zijtoets van je Samsung smartphone ingedrukt houdt, opent standaard de Bixby assistent. Dit kun je gelukkig zelf instellen, zodat je jouw smartphone in plaats daarvan aan- of uitzet. In dit menu stel je ook in of je een bepaalde app opent door de zijtoets 2 keer in te drukken, bijvoorbeeld de camera app.
- Ga naar Instellingen.
- Kies Geavanceerde functies.
- Klik op Zijtoets.
- Klik onder Houd ingedrukt op Menu Uitschakelen.
- Als je wilt stel je hier ook in wat er gebeurt als je de zijtoets 2 keer indrukt.
Tip 7: personaliseer het Edge venster
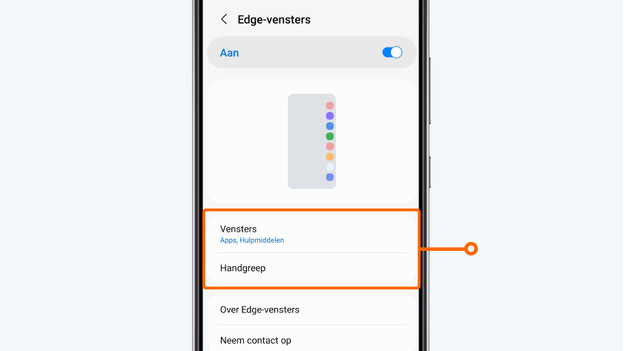
Het Edge venster staat op de meeste nieuwe Samsung smartphones standaard aan. Hier open je snel bepaalde apps of gebruik je hulpmiddelen, zoals het kompas. Het Edge-venster stel je helemaal in naar jouw wensen. Je kiest zelf welke kleur het heeft en welke vensters je precies ziet. Ook download je gemakkelijk nieuwe vensters in de Galaxy Store.
- Ga naar Instellingen.
- Klik op Display.
- Klik op Edge-venster.
- Klik op Vensters en kies welke vensters je ziet. Ook download je hier nieuwe vensters, scrol hiervoor naar beneden en klik op Galaxy Store.
- Of klik op Handgreep en kies de positie en de kleur van het Edge-venster.