
6 tips om alles uit je Samsung Galaxy Z Fold 3 te halen
Nieuw: de Samsung Galaxy Z Fold 5
In 2023 lanceerde Samsung de nieuwe Galaxy Z Fold 5. Hierdoor is de Samsung Galaxy Z Fold 3 minder goed verkrijgbaar. Het nieuwe model heeft een grotere batterij en betere camera's.
Aan de slag met de Samsung Galaxy Z Fold 3

Met deze 6 tips haal jij alles uit je Samsung Galaxy Z Fold 3 smartphone:
- Tip 1. Werk met meerdere apps tegelijk
- Tip 2. Koppel apps die je vaak tegelijk gebruikt
- Tip 3. 'Dwing' apps in de flexibele modus
- Tip 4. Ontgrendel met vingerafdruk in iedere positie
- Tip 5. Ga voor Dolby Atmos geluid
- Tip 6. Personaliseer apps op beide schermen
Tip 1: werk met meerdere apps tegelijk
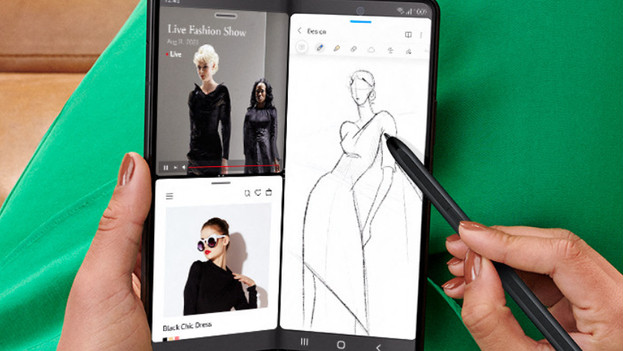
De belangrijkste tip voor een vouwbare smartphone is het gebruik van Multi Window. Hiermee gebruik 3 apps tegelijk. Stuur een appje terwijl je een serie kijkt en je to do's bijhoudt. De eerste 2 apps open je via je recent geopende apps. Klik de app aan en kies voor 'Openen in gesplitste schermweergave'. Open de tweede app op dezelfde manier. De derde app haal je uit het 'Apps Edge' paneel. Deze open je door het lipje in beeld te vegen. Veeg de app naar de plek waar je 'm wil hebben.
Tip 2. koppel apps die je vaak tegelijk gebruikt
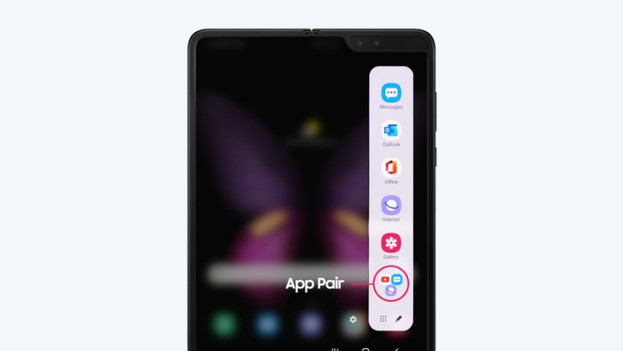
Als je merkt dat je bepaalde apps veel samen gebruikt, kun je deze koppelen. Een volgende keer openen de 2 of 3 apps tegelijk in een Multi Window scherm. Maak bijvoorbeeld een koppeling tussen je online vergaderapp en je notities, zodat je geen actiepunt mist. Voor het maken van de koppeling open je eerst de apps. Zie tip 1. Vervolgens klik je op de 3 puntjes in de grijze balk tussen de apps. Kies het icoontje met het plusje. Nu vind je deze apps als koppel in je Edge Paneel.
Tip 3. 'dwing' apps in de flexibele modus

Als je je smartphone halfopen gebruikt, gaat de openstaande app meestal in 'Flex Mode'. De app past zich dan aan, aan de stand van het scherm. Als je een video kijkt, toont de video op de opstaande helft en de bediening op de liggende helft. Ook als je wil typen zoals op een laptop is deze modus handig. Toch hebben niet alle apps standaard een flexibele modus. Je kunt ze er dan in proberen te 'dwingen'. Ga naar je instellingen en scrol naar "Advanced Features". Klik op "Labs" en op "Flex Mode Panel". Hier kies je welke apps je in "Flex Mode' wil gebruiken.
Tip 4. ontgrendel met vingerafdruk in iedere positie

Iedere keer op de aan/uit-knop moeten drukken voor je jouw toestel ontgrendelt is onhandig. Zet daarom je vingerafdruk scanner op 'altijd aan'. Ga naar 'Instellingen' en klik op 'Biometrie'. Ga via 'Beveiliging' naar 'Vingerafdrukken'. Vink de optie 'Vingerdruk altijd aan' aan. Nu ontgrendelt het scherm al wanneer je je vinger erop legt. Een tweede tip is om naast de vinger die je normaal gebruikt voor het ontgrendelen, ook je rechter duim in te stellen. Zo ontgrendel je jouw toestel ook gemakkelijk als je 'm bijvoorbeeld in de 'laptopstand' gebruikt.
Tip 5. ga voor Dolby Atmos geluid
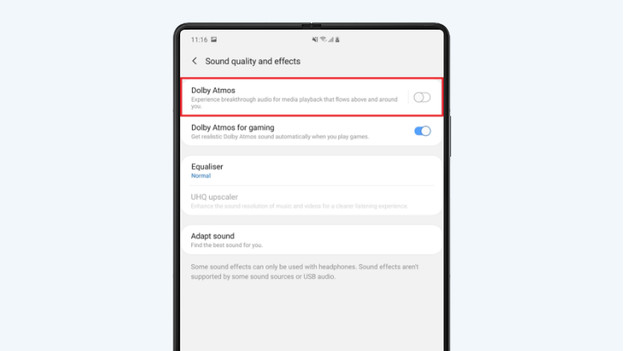
We hoeven je niet te vertellen dat het grote scherm van de Z Fold 3 meer dan geschikt is om films en series op te kijken. Maar weet je ook dat je jouw kijkervaring nog beter maakt met aangepast geluid? Zet 'Dolby Atmos' aan en je maakt gebruik van de hoge kwaliteit Dolby speakers. Voor het beste geluid per situatie kies je de juiste modus: films, muziek of tekstberichten. Ga in je instellingen naar "Sounds and vibration" en klik op "Advanced sound settings". Hier stel je 't naar jouw wensen in.
Tip 6. personaliseer apps op beide schermen
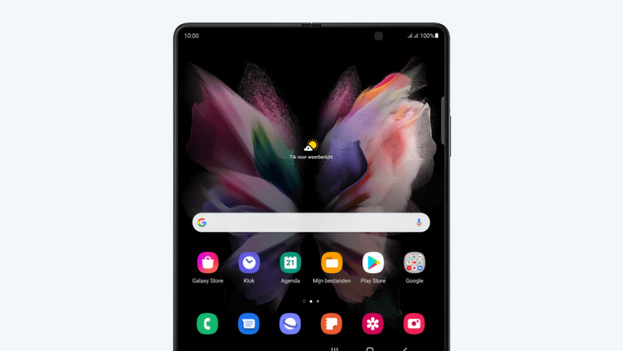
Apps die je veel gebruikt en onderweg handig zijn, zet je op het buitenste scherm. Denk aan je Whatsapp en de NS app. Op het uitgeklapte scherm zet je grotere apps, zoals de Microsoft Office apps en Netflix. Heb je liever dat beide schermen hetzelfde zijn? Zet dan 'Home Screen Mirroring' aan.


