
Hoe pas je de RAID opstelling van je Synology NAS aan?
Wat is een RAID opstelling?

RAID staat voor 'redundant array of independent disks'. In een RAID opstelling combineer je harde schijven om de prestaties te verhogen of jezelf beter te beschermen tegen dataverlies. Weet je al welke RAID opstelling je wilt? Lees dan verder. Wil je weten welke verschillende RAID opstellingen er zijn, lees dan eerst 'Advies over RAID'.
Verschillende opties: RAID opstelling aanpassen
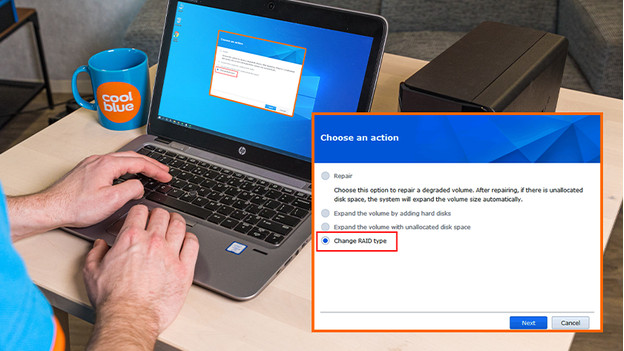
Het instellen of veranderen van een RAID opstelling is niet moeilijk, je moet alleen even weten hoe het werkt. In dit artikel lichten we 3 verschillende opties uit:
- Je wilt een nieuwe RAID opstelling maken (Let op: bestanden worden verwijderd).
- Je wilt je huidige RAID opstelling veranderen.
- Je wilt je oude RAID opstelling terugzetten (Let op: bestanden worden verwijderd).
Optie 1: nieuwe RAID opstelling maken
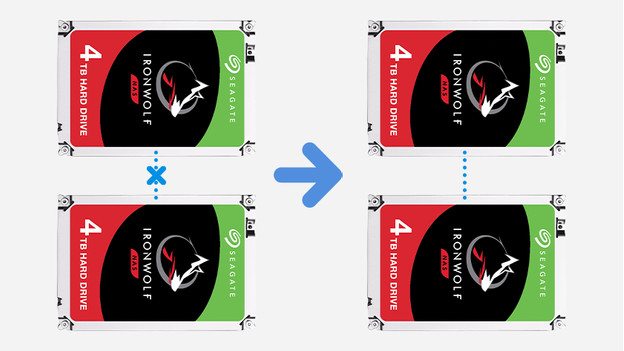
Heb je nog geen RAID ingesteld, dan kies je uit elke RAID opstelling die je wilt. Let wel op dat je voor elke RAID een bepaald aantal schijven nodig hebt. Zie hieronder het complete overzicht:
Mogelijkheden nieuwe RAID opstelling
| Van | Naar | Minimaal aantal schijven |
|---|---|---|
| Geen RAID | Basic of JBOD | 1 |
| Geen RAID | Raid 0 of 1 | 2 |
| Geen RAID | Synology SHR | 2 |
| Geen RAID | Raid 5 | 3 |
| Geen RAID | Raid 6 of 10 | 4 |
| Geen RAID | Synology SHR-2 | 4 |
Hoe stel je een nieuwe RAID opstelling in?
Waarschuwing: als je een nieuwe RAID opstelling maakt, dan worden alle bestanden op de schijven verwijderd. Maak een backup als je deze wilt bewaren.
- Open http://find.synology.com in een internetbrowser (bijvoorbeeld Google Chrome, Safari, Firefox of Internet explorer) om de gebruikersinterface van de NAS te openen. Gebruik hiervoor een computer die op hetzelfde netwerk als de NAS aangesloten is.
- Klik linksboven op het hoofdmenu en klik vervolgens op 'Opslagbeheer'.
- Kies links in het menu van dit scherm voor 'Opslagpool' en klik vervolgens op 'maken'.
- Kies 'Betere prestaties' als je maar één volume wilt maken met snellere bestandsoverdracht of kies 'Hogere flexibiliteit' als je meerdere volumes wilt maken. (Let op, kies je 'Betere prestaties'? Dan zijn SHR en SHR-2 geen optie.)
- Kies het type RAID dat jij wilt en klik op 'Volgende'.
- Kies daarna welke harde schijven je wilt gebruiken voor deze RAID opstelling.
- Controleer je keuzes nog een keer en bevestig je instellingen vervolgens met 'Toepassen'.
- Ga nu links in 'Opslagbeheer' naar 'Volume' en klik daar op 'Maken'.
- Laat hem staan op 'Kies een bestaande opslagpool', ga naar de volgende pagina.
- Kies hoe groot het volume moet worden, doorloop de verdere stappen en klik op 'Toepassen.'
- Je schijven zijn nu omgezet naar een RAID opstelling.
Optie 2: RAID opstelling veranderen
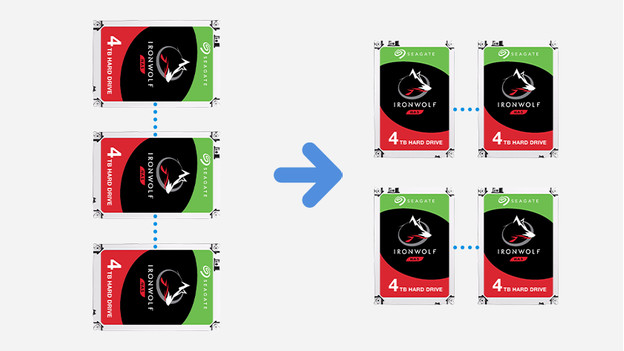
Draaien je harde schijven al in RAID opstelling, maar wil je deze veranderen zonder je data kwijt te raken? Dat kan, maar de opties zijn beperkt. Er zijn maar 5 mogelijke veranderingen die je maakt, namelijk de volgende:
Mogelijkheden RAID opstelling veranderen
| Van | Naar | Minimaal aantal schijven |
|---|---|---|
| Basic of JBOD | RAID 1 | 2 (1 meer dan basic) |
| Basic of JBOD | RAID 5 | 3 (2 meer dan basic) |
| RAID 1 | RAID 5 | 3 (1 meer dan RAID 1) |
| RAID 5 | RAID 6 | 4 (1 meer dan RAID 5) |
| SHR | SHR-2 | 4/5 (2 meer dan SHR) |
Hoe verander je de RAID opstelling?
Hoe stel ik een nieuwe RAID opstelling in? Waarschuwing: Als je een RAID opstelling wijzigt op een manier die niet in bovenstaande tabel staat, dan worden alle bestanden op de schijven verwijderd. Doe je het juist, dan behoud je ze. Maak voor de zekerheid een backup.
- Open http://find.synology.com in een internetbrowser (bijvoorbeeld Google Chrome, Safari, Firefox of Internet explorer) om de gebruikersinterface van de NAS te openen. Gebruik hiervoor een computer die op hetzelfde netwerk als de NAS aangesloten is.
- Klik linksboven op het hoofdmenu en klik vervolgens op 'Opslagbeheer'.
- Er opent een nieuw scherm. Kies links in het menu van dit scherm voor 'Volume'.
- Kies rechts het volume en druk bovenaan op 'Beheren'.
- In het volgende scherm kies je de optie 'RAID-type wijzigen'. Druk hierna op 'Volgende'.
- Selecteer de gewenste RAID opstelling en druk op 'Volgende'.
- Heb je nieuwe harde schijven aan de NAS toegevoegd? Selecteer deze en druk op 'Volgende'.
- De RAID opstelling is nu aangepast.
Optie 3: RAID opstelling terugzetten
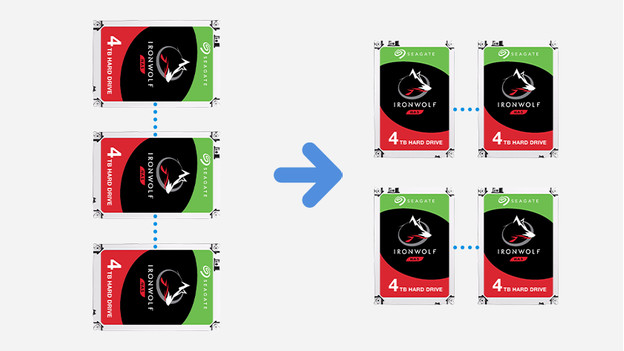
Waarschuwing: het is niet mogelijk om een RAID opstelling terug te zetten naar de oorspronkelijke opstelling zonder dat je hierbij de data op de schijven verliest. Wil je toch terug naar een eerdere RAID opstelling? Volg dan de volgende stappen:
- Open de configuratiepagina van je NAS. Gebruik een computer die op hetzelfde netwerk als de NAS aangesloten is. (Optioneel) Maak een backup van de data op de harde schijven. Dit doe je door middel van de applicatie 'Synology Hyper Backup'.
- Open het hoofdmenu en selecteer 'Opslagbeheer'.
- Er opent een nieuw scherm. Kies links in het menu van dit scherm voor 'Volume'.
- Selecteer rechts het volume en druk bovenaan op 'Verwijderen'. Bevestig het verwijderen.
- Na het verwijderen kies je bovenaan voor 'Maken'.
- Kies de schijven die je wilt gebruiken en druk op 'Volgende'.
- Selecteer de gewenste RAID opstelling en klik op 'Volgende'.
- De RAID opstelling is nu aangemaakt. Het kan een paar uur duren voordat het volume volledig klaar voor gebruik is. Dit is te herkennen aan de status in het volume overzicht.


