
Hoe maak je IP camera opnames met je Synology NAS?
IP camera voor Synology installeren in 5 stappen
Je IP camera verbinden met Synology Surveillance Station is niet moeilijk. Om je zo goed mogelijk te helpen, zetten we alle stappen hier op een rij:
- Stap 1. Installeer Synology Surveillance Station
- Stap 2. Koppel de camera
- Stap 3. Vul de camera informatie in
- Stap 4. Loop al je instellingen na
- Stap 5. Controleer de verbinding
Dit heb je nodig:
- Een Synology NAS
- Interne harde schijven voor het bewaren van je beelden
- Een geschikte IP camera
- Een laptop of desktop
- Een (modem)router waar je NAS, IP camera en computer op aangesloten zijn
Stap 1: installeer Synology Surveillance Station
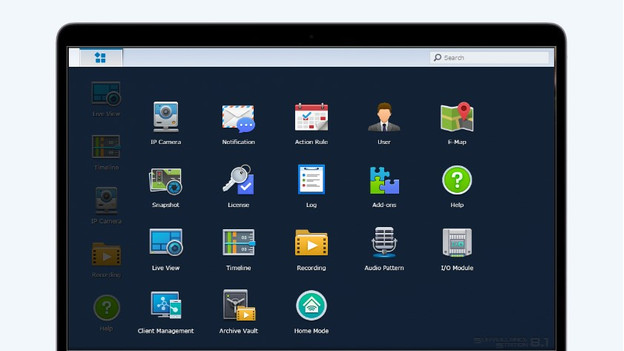
Voordat je een camera toevoegt aan je Synology NAS, installeer je Synology Surveillance Station. Hiermee stream je livebeelden vanaf je camera naar de NAS, die ze ook bewaart. Ga naar Synology Package Center en zoek hier naar 'Surveillance Station'. In het rechterdeel van hetzelfde scherm verschijnt de app. Druk hier op 'Installeren' en wacht tot de installatie klaar is. Je ziet nu Surveillance Station in het hoofdmenu staan. Zie je een leeg scherm wanneer je de app opent? Geen probleem, dat komt omdat je nog geen camera hebt gekoppeld.
Stap 2: koppel de camera aan je NAS
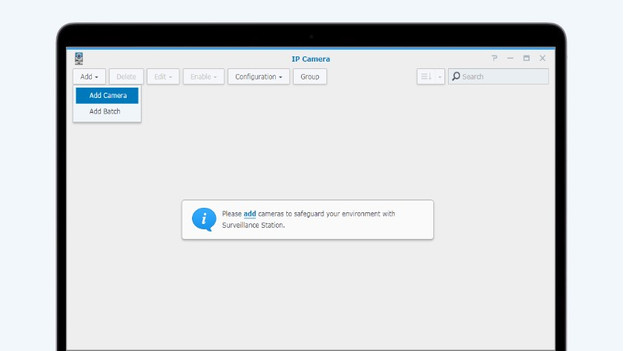
Nu gaan we de camera koppelen met je Synology NAS. Klik linksboven voor het hoofdmenu en ga naar IP camera. Zijn er geen verbonden camera's? Klik op 'Toevoegen' en activeer de Camera Wizard. Selecteer hier of je de complete of snelle installatie wilt.
- Met de snelle installatie vul je alleen de belangrijkste informatie in.
- Met de complete installatie pas je ook de video instellingen, opnames en schema's aan.
Kies je nu voor snelle installatie? Dan pas je alle andere gegevens later nog aan. Selecteer nu de server waar je de camera aan wilt koppelen en klik op 'Volgende'.
Stap 3: vul de camera informatie in
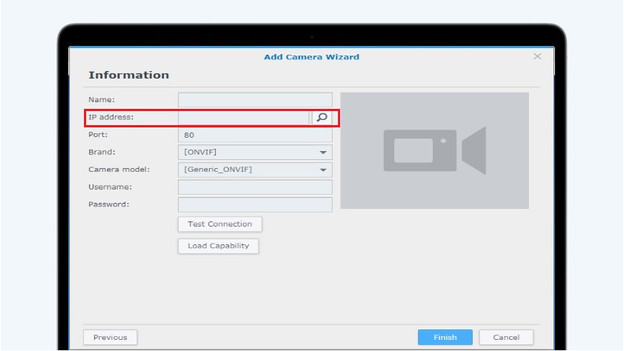
Als het goed is, zie je nu een leeg informatieveld. Klik op het loepje naast 'IP adres', waarna Surveillance Station automatisch op zoek gaat naar beschikbare apparaten. Kies je camera in het menu en klik op 'Ok'. De app laadt zelf de al vooraf ingestelde gegevens, zodat je dit niet nog een keer hoeft te doen. Wil je extra functies gebruiken, zoals firmware, koppel type of UPnP? Schakel deze functies dan eerst in op je camera. Wanneer je alles hebt ingevuld, klik je op 'Test Connection'. Dit duurt niet langer dan een minuut, waarna een groen vinkje verschijnt. In het venster naast de informatie zie je ook meteen de livefeed van je IP camera.
Stap 4: loop al je instellingen na
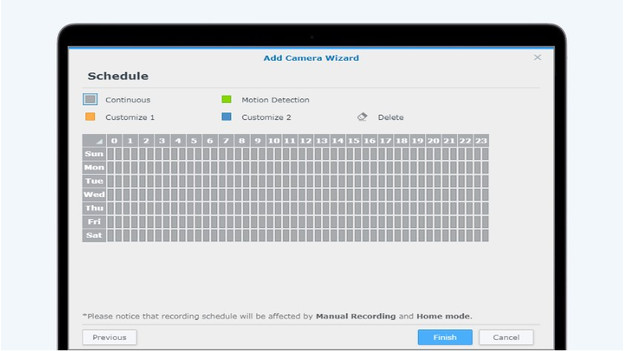
Wanneer je voor de volledige installatie hebt gekozen, zie je op de volgende pagina meer instellingen.
-
Pas de video instellingen, zoals de audio indeling, het streamprofiel, de resolutie en de framesnelheid aan. Dit doe je voor maximaal 3 streams tegelijkertijd.
-
Hierna pas je de opname instellingen aan. Hier kies je onder andere de pre-opnametijd en stel je in hoe lang beelden bewaard moeten blijven. Hier kies je ook de schijf, ook het volume genoemd, waar je de beelden bewaart.
-
Stel een schema in voor je opnames. Klik op de velden boven het tijdschema en sleep met je muis hoelang de camera moet draaien.
Stap 5: controleer de verbinding
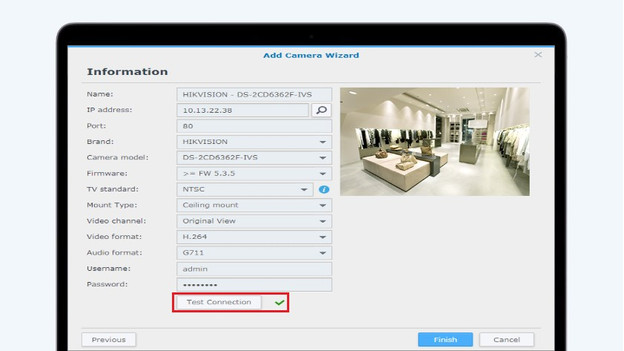
Nu je klaar bent met de installatie, verschijnen je camera's in de lijst met hun status achter de naam.
- Wanneer de camera bezig is met de verbinding, verschijnt 'Activeren' achter de camera.
- Wanneer de camera geen verbinding heeft, verschijnt 'Losgekoppeld' met een mogelijke reden achter de camera.
Wil je de opnames van je camera terugkijken? Start Surveillance Station en ga naar het hoofdmenu. Klik op 'Opname' en kies de opname die je wilt afspelen.
Is de installatie niet gelukt?

Waarom verbindt mijn camera niet na de verbindingstest?
Surveillance Station vindt mijn camera niet, wat nu?
Wat doe ik als de verbindingstest is mislukt?


