
Hoe los je de 'no input' melding van je monitor op?
Wat heb je nodig?
5 stappen voor het correct aansluiten van je monitor

De volgende 5 stappen helpen je op weg om een werkende connectie te creëren tussen je desktop en nieuwe monitor.
- Stap 1. Controleer je kabel.
- Stap 2. Gebruik een andere monitor of computer
- Stap 3. Controleer en update je videokaart.
- Stap 4. Gebruik de poorten van de videokaart.
- Stap 5. Gebruik de OSD en stel de kabelvoorkeur in.
Stap 1: controleer of je de juiste kabel hebt

Trek de videokabel los en plug deze opnieuw in de monitor en in de desktop. Heb je een hdmi kabel? Gebruik dan een hdmi poort. Druk de kabel vervolgens stevig aan. Een loszittende kabel verzendt het beeld niet goed en komt vaker voor dan je denkt. Verschijnt er nog steeds niets op je monitor? Gebruik dan een andere kabel. Heb je eerst hdmi gebruikt? Probeer het dan met een DisplayPort kabel wanneer mogelijk. Heb je nog steeds geen beeld? Ga dan naar stap 2.
Stap 2: gebruik een andere computer of monitor

Nu we weten dat het niet aan de kabels ligt, kijken we naar de status van je desktop of monitor. Sluit een andere monitor aan op de desktop, waarvan je zeker weet dat deze werkt. Verschijnt er geen beeld? Dan zit het probleem in de grafische kaart van je desktop. Deze conclusie is hetzelfde wanneer je de monitor op een andere desktop aansluit, waar wel beeld verschijnt.
Stap 3: controleer en update je videokaart
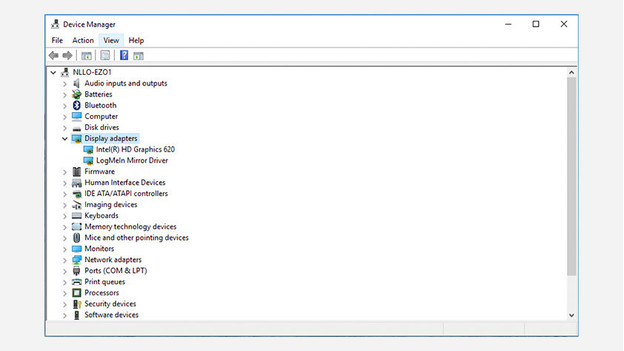
De problemen van je videokaart zijn op te delen in 2 soorten. Het fysieke probleem is dat de videokaart niet goed in het moederbord zit. Schroef de zijkant van je desktop open en duw de kaart voorzichtig aan voor een betere verbinding. Verschijnt er nog steeds geen beeld? Dan is de software van je videokaart verouderd. Sluit je desktop aan op de oude monitor die wel werkt en loop de volgende stappen door.
- Klik op de Windows startknop, typ in ‘Apparaatbeheer’ en open het scherm dat in de afbeelding staat.
- Kies ‘Beeldschermadapters’. Je ziet nu je grafische kaart in de lijst staan. Deze is meestal van Intel, NVIDIA of AMD.
- Rechtsklik op je grafische kaart en klik dan op ‘Eigenschappen’.
- Klik op het tabje ‘Stuurprogramma’s’ en klik op de knop ‘Deïnstalleren’.
- Na de deïnstallatie installeer je de nieuwe updates van jouw videokaart. Bezoek de website van de fabrikant van jouw videokaart, typ in welke videokaart je hebt en download de software.
- De software herkent automatisch jouw videokaart en zoekt zelf de nieuwste stuurprogramma’s. Tijdens installatie start je pc een aantal keer opnieuw op.
Stap 4: gebruik de poorten van de videokaart

Verschijnt er na de update nog steeds geen beeld? Verbind de monitor dan direct met de poorten van je videokaart, in plaats van die van het moederbord. Hiermee omzeil je verbindingsproblemen tussen je moederbord en grafische kaart. Als er nu beeld verschijnt op je monitor ga je naar stap 5.
Stap 5: gebruik de OSD en stel de kabelvoorkeur in

Open het OSD menu via de knopjes op de monitor. Deze vind je in de meeste gevallen in de rechterbenedenhoek. Hier kies je het tabje waarin je de ingang selecteert. Kies vervolgens de ingang die je wilt gebruiken. Heb je een hdmi kabel? Kies dan voor hdmi. Verschijnt er nog steeds niets wanneer je de nieuwe monitor aansluit? Dan is er hoogstwaarschijnlijk iets mis met je monitor.
Lukt het niet?
Is het na deze 5 tips niet gelukt om je beeldscherm te laten werken en heb je nog steeds een zwart beeld of ‘no input’ melding? Neem dan contact op met de klantenservice om te bespreken wat we voor je kunnen doen.


