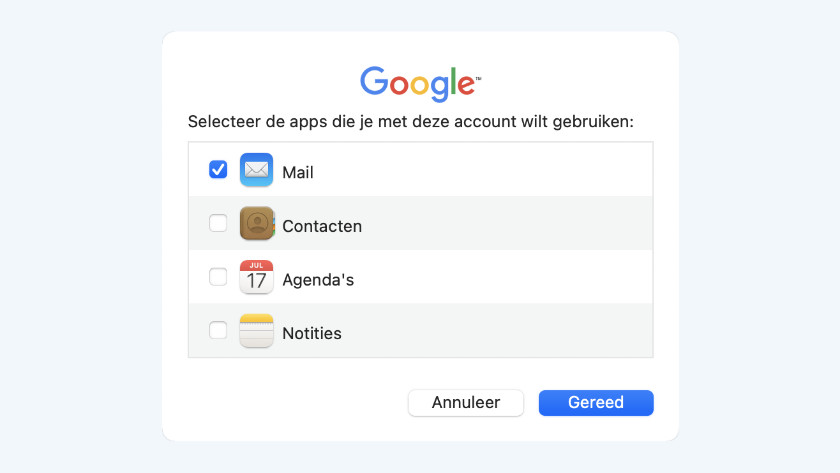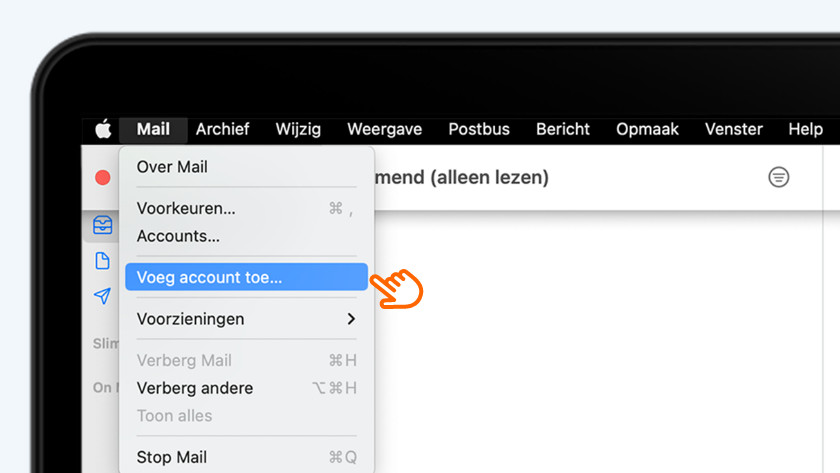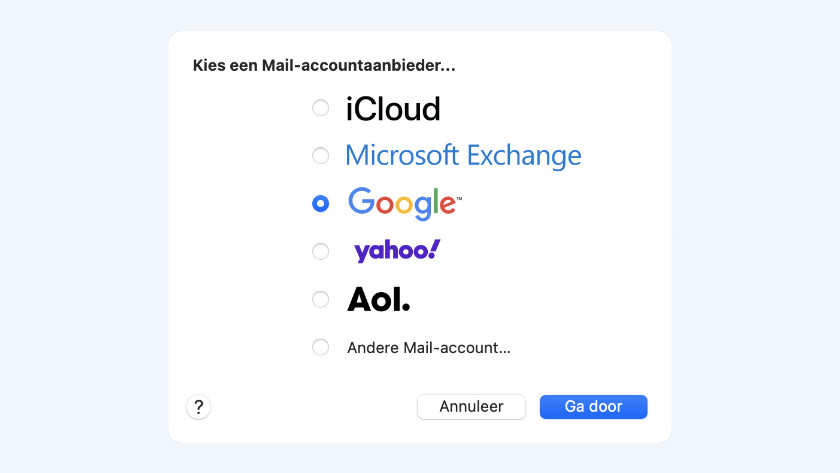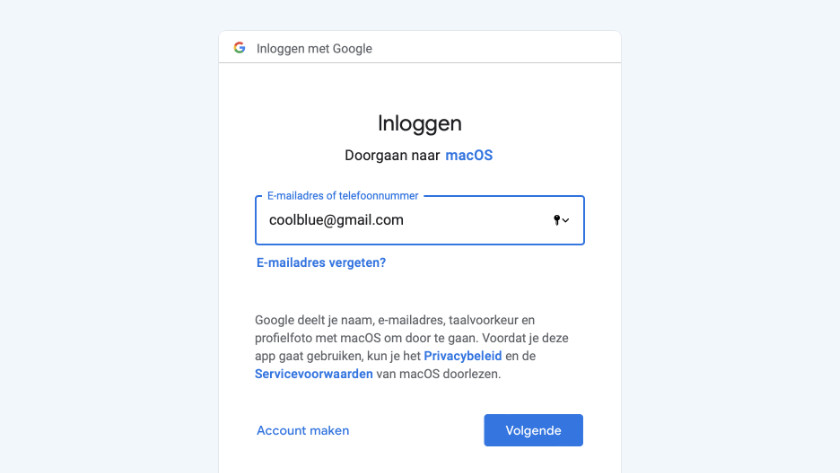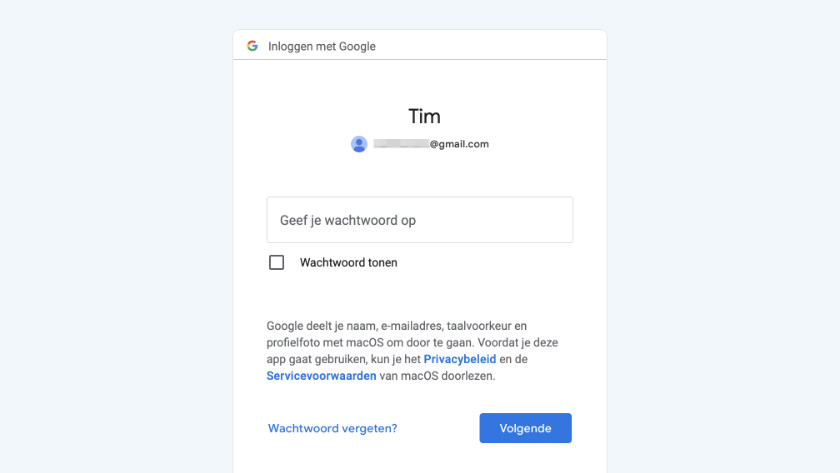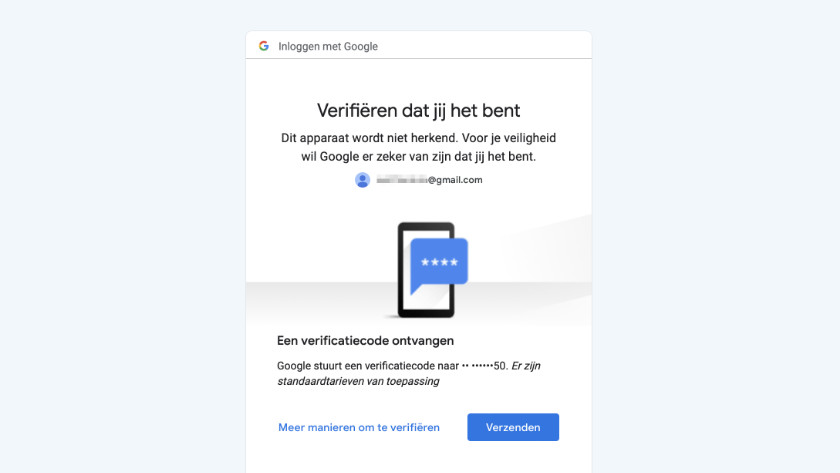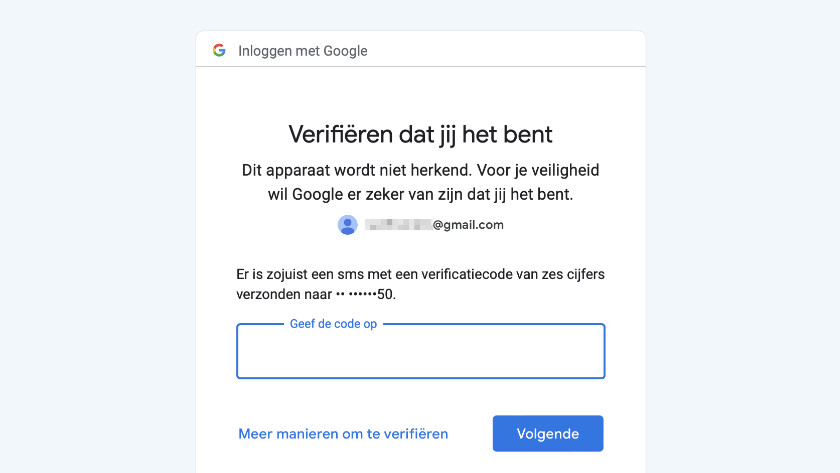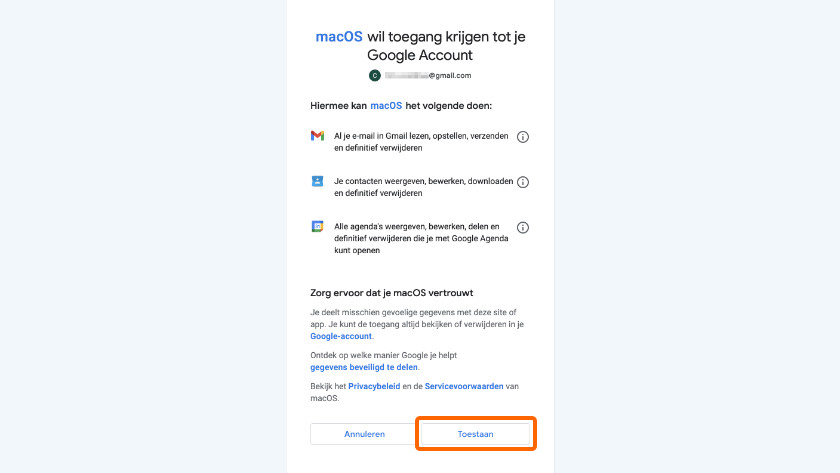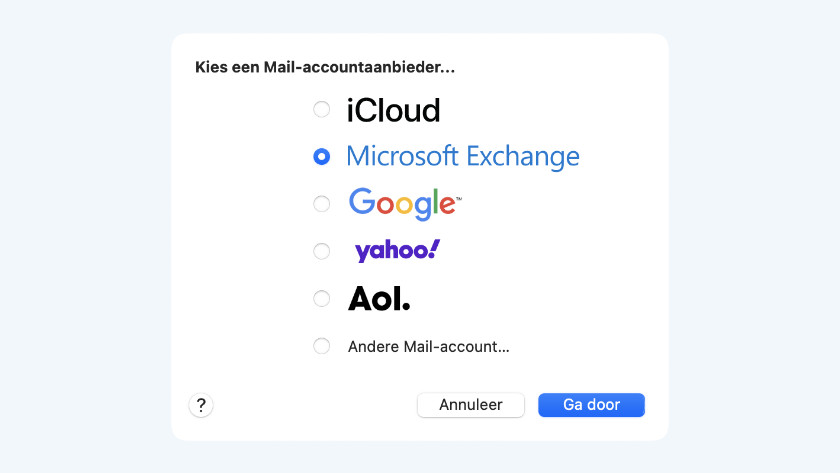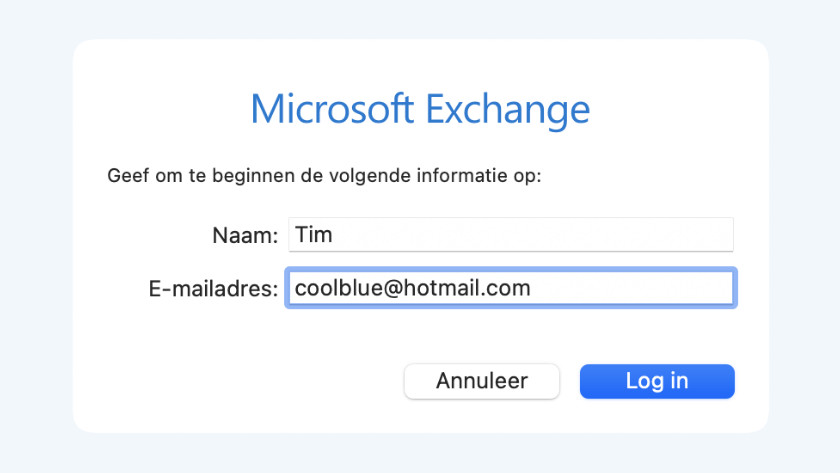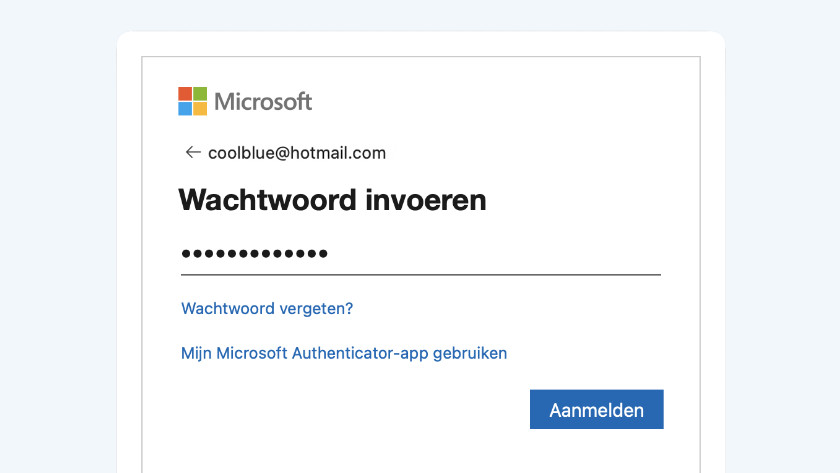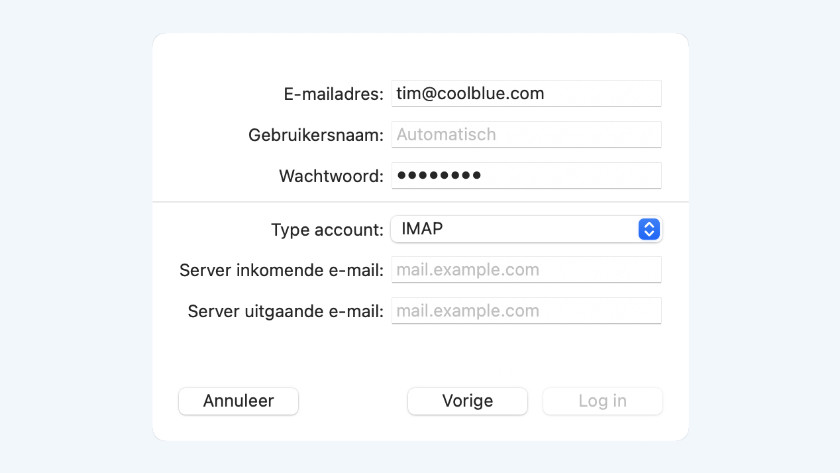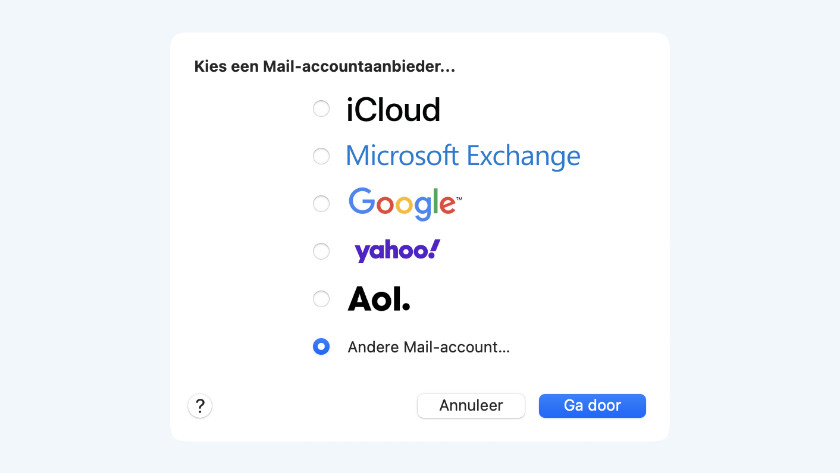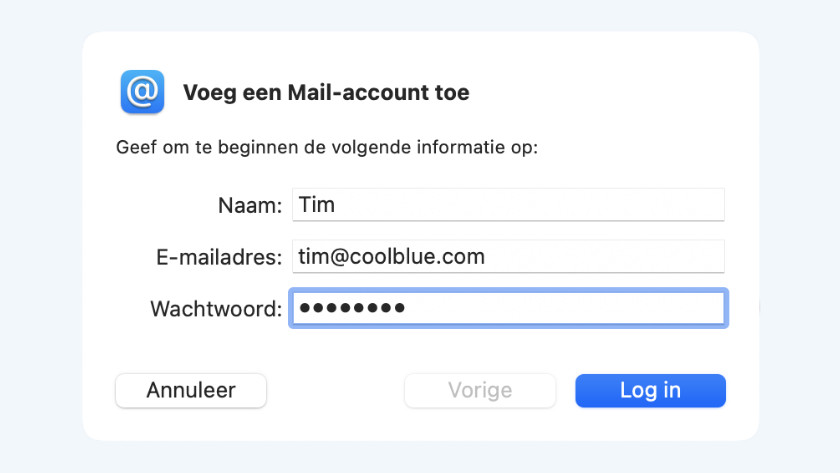Hoe stel je de macOS Mail app in?
E-mail instellen in 2 stappen
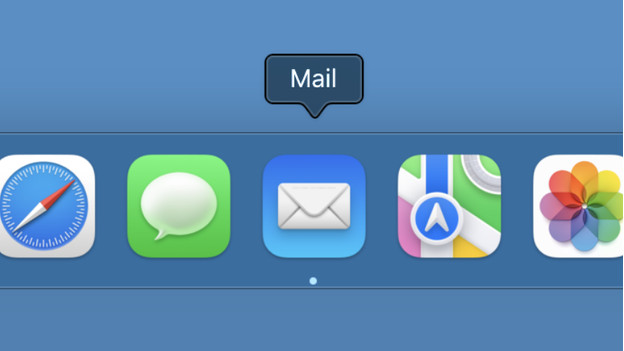
Voor het instellen van de Mail app op je MacBook, iMac of Mac Mini, doorloop je een aantal stappen:
- Stap 1. Aanbieder kiezen
- Stap 2. Log in met je:
- Google account
- Microsoft Exchange account
- IMAP e-mail client
Stap 1: kies een aanbieder
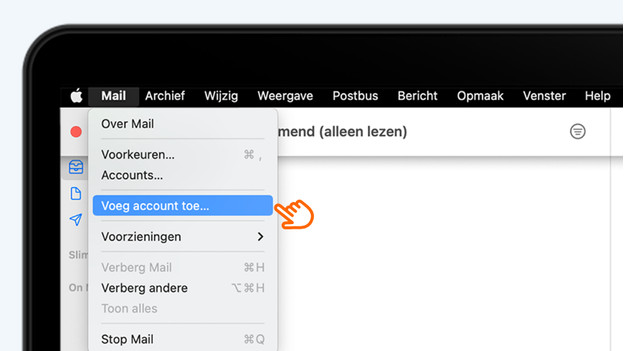
De Mail app vind je in het Dock onder in je beeldscherm. In deze app kies je welke aanbieder voor e-mail je wilt gebruiken:
- Open de Mail app.
- Klik in de menubalk boven in je scherm op Mail.
- Klik op Voeg account toe… in het menu dat nu verschijnt.
- Kies jouw Mail-accountaanbieder uit de lijst. Staat jouw aanbieder hier niet tussen? Kies dan voor Andere Mail-account…
In de volgende alinea’s leggen we de stappen uit voor je Google account, je Microsoft account en voor een e-mail aanbieder via IMAP.
Stap 2a: log in met je Google account
-
3. Vul je e-mail adres in
-
4. Vul je wachtwoord in
-
5. Verifieer dat jij het bent
-
6. Vul de code in die je via sms of mail ontvangt
-
7. Geef macOS toegang tot je Google Account
Bij stap 1 las je hoe je je e-mail aanbieder selecteert. Je kiest in dit geval voor een Google account. Yahoo! en Aol werken op een vergelijkbare manier.
- Er opent een webpagina waar je inlogt met je Google account.
- Is het de eerste keer dat je met een Google account op je Mac inlogt, dan controleert Google of jij het echt bent. In het voorbeeld hiernaast gebruiken we een sms code, maar dit kan ook via een ander mailadres.
- Is dit gelukt, dan machtig je je Mac om de Google diensten te gebruiken.
- In de laatste stap selecteer je de programma’s waar je je Google account aan wilt koppelen.
Stap 2b: log in met je Microsoft Exchange account
-
3. Vul je e-mailadres in
-
4. Klik op Configureer handmatig
-
5. Vul je wachtwoord in
In de menubalk van de Mail klikte je op Voeg account toe. Jouw @hotmail, @live, @msn, @outlook of @passport mailadres voeg je toe door nu Microsoft Exchange aan te vinken.
- Er opent een nieuw scherm. Vul hier je e-mailadres in. In het volgende scherm bepaal je of je inlogt via de webserver van Microsoft of dat je handmatig inlogt. In ons voorbeeld loggen we handmatig in.
- Vul je wachtwoord in.
- Is het de eerste keer dat je met een Microsoft Exchange account inlogt? Dan verschijnt er nu een scherm waarin je macOS toestemming geeft gebruik te maken van de Microsoft Exchange diensten.
- Selecteer de app's waar je je Microsoft Exchange account aan wilt koppelen.
Stap 2c: ander mail account
-
3. Vul je naam, e-mail adres en wachtwoord in
Je gebruikt een mailadres van een aanbieder die niet in het lijstje staat. Bijvoorbeeld van je internetprovider. Vink dan Andere Mail-account aan.
- Vul jouw mailadres en wachtwoord in.
- In het volgende scherm vul je het type account (IMAP of POP3) en de servers voor de inkomende en uitkomende mail in. Deze informatie vind je op de website van jouw internet provider of vraag je na bij jouw e-mail aanbieder. Let op: niet elke e-mail provider staat het gebruik van een mailprogramma toe.