
Wat is Cinematic Mode en wat kan je ermee?
Aan de slag met de Cinematic Mode

In dit artikel geven wij antwoord op de volgende vragen:
- Wat is de Cinematic Mode?
- Hoe gebruik je de Cinematic mode?
- Hoe bewerk je de scherpte van de video na opname?
- Hoe verander je de focus in de video na opname?
Wat is de Cinematic Mode?

Je video's zien er mooier uit met de Cinematic Mode, die je gebruikt vanaf de iPhone 13 serie. Met deze functie maak je het onderwerp scherp, terwijl de achtergrond vervaagt. Daarnaast wissel je tijdens het filmen gemakkelijk tussen onderwerpen of de voor- en achtergrond. Zo leg je de focus op de personen of objecten die jij wilt uitlichten, zodat jouw vakantievideo's extra mooi eruit zien.
Hoe gebruik je de Cinematic Mode?
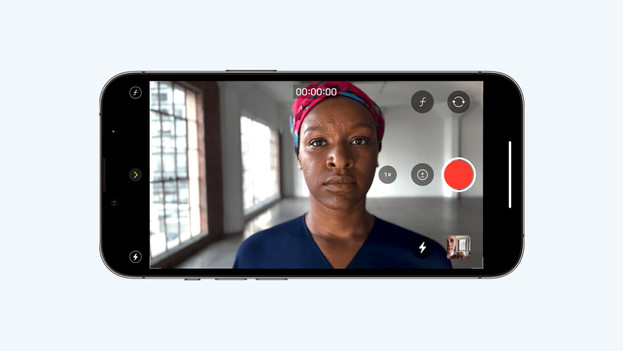
Je vindt de Cinematic mode in de Camera app op iPhone 13 en nieuwer.
- Open de Camera app. Swipe naar rechts en selecteer 'Film'.
- Houd je telefoon horizontaal vast. Klik op het pijltje aan de linkerkant van het scherm.
- Er verschijnen 3 knoppen. Met 'F' stel je de scherptediepte in. Druk op de '+-' en stel de belichting in. Zo maak je de video donkerder voor een dramatisch effect.
- Met de knop die een bliksemschicht weergeeft, kies je of je de flitser gebruikt of niet.
- Op een iPhone Pro en Pro Max model heb je ook de optie om in te zoomen met de Filmmodus.
Hoe bewerk je de scherpte van de video na opname?
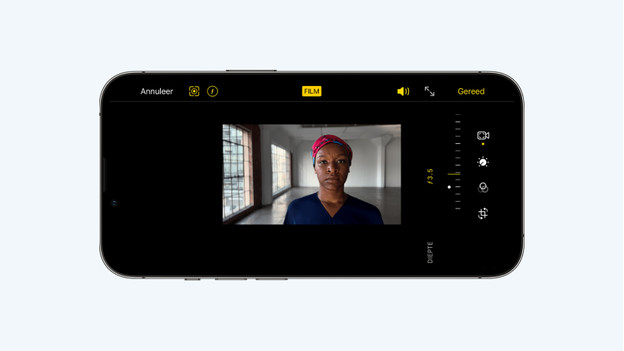
Wanneer je videoopname klaar is, verander je ook achteraf de scherptediepte en het onderwerp waar de focus op ligt.
- Ga naar filmrol en kies de video die je wilt aanpassen.
- Klik rechtsboven op 'Wijzig'.
- In het scherm wijzig je de scherptediepte door linksboven op het icoon te drukken. Zo maak je de achtergrond bijvoorbeeld nog waziger.
Hoe verander je de focus in de video na opname?

Je verandert ook de focus van de video na de opname. Hiervoor ga je ook naar de filmrol en kies je voor 'Wijzig'.
- Onder de tijdbalk van de video zie je een lijn met gele stippen. Deze stippen geven momenten in de video aan waar het focuspunt naar een ander onderwerp verandert.
- Scrol door de video met de tijdbalk. Het focuspunt herken je aan het gele kader. Andere herkende personen of objecten hebben een wit vierkant.
- Klik op een wit vierkant en leg de focus op dat onderwerp.
- Wil je een ander object of de achtergrond scherp maken? Tik dan op het object. Wanneer je dubbel tikt, stel je autofocus tracking in. Het onderwerp blijft nu altijd de focus van de video.


