
Hoe wijzig je in Windows de instellingen van je laptop klep?
Wil je dat het externe beeldscherm aan blijft als je jouw Windows laptop dichtklapt? Of misschien wil je juist dat het scherm uitgaat, en dat de laptop in slaap- of sluimerstand gaat. In dit artikel leggen wij je in 3 stappen uit hoe je de instellingen wijzigt.
Aan de slag met de instellingen
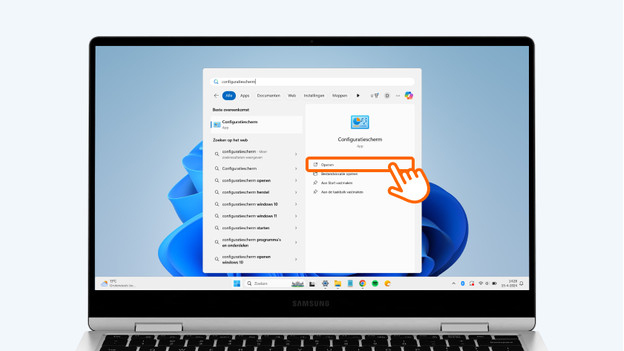
Je past met 3 makkelijke stappen de instellingen aan voor wanneer je jouw laptop dichtklapt:
- Ga naar het configuratiescherm en zoek naar 'Energiebeheer'.
- Pas de instellingen van de slaap- en sluimerstand aan.
- Wijzig de instellingen voor het dichtklappen van je laptop.
Let op: niet elke laptop heeft deze instelling. Dat is afhankelijk van het model.
Stap 1: ga naar het configuratiescherm
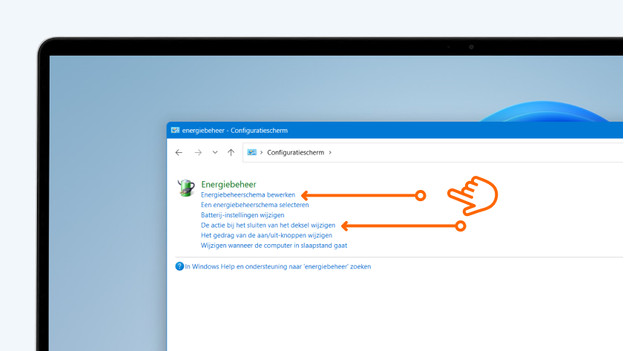
- Zoek in de Windows zoekbalk naar 'Configuratiescherm'.
- Open het configuratiescherm.
- Er opent nu een nieuw venster. Zoek hier naar 'Energiebeheer'.
- Wil je de slaap- en sluimerstand wijzigen? Ga dan verder naar stap 2.
- Wil je de instellingen wijzigen voor wanneer je jouw laptop dichtklapt? Ga dan naar stap 3.
Stap 2: wijzig de slaap- en sluimerstand
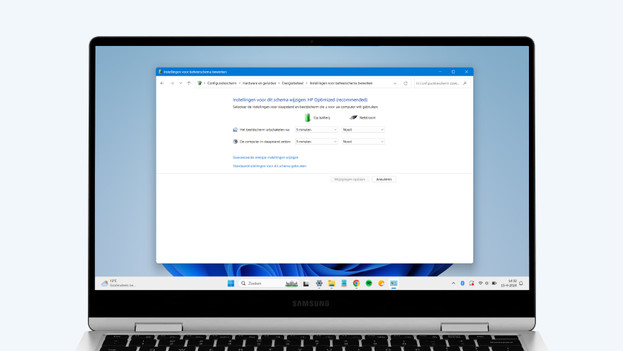
- Dubbelklik op 'Energiebeheerschema bewerken'.
- Pas hier aan na hoeveel minuten het beeldscherm van je laptop uit mag gaan.
- Hier wijzig je ook na hoeveel minuten je laptop in slaapstand mag gaan.
- Klik op 'Wijzigingen opslaan' als je de instellingen hebt aangepast. .5 Wil je nog meer instellingen aanpassen? Dan klik je op 'Geavanceerde energie-instellingen wijzigen'.
Stap 3: wijzig de instellingen voor het dichtklappen
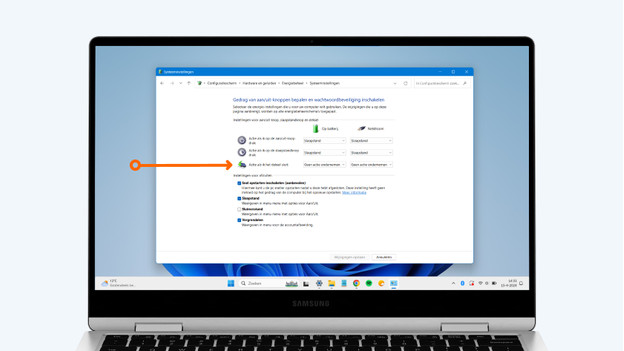
- Dubbelklik op 'De actie bij het sluiten van de deksel wijzigen'.
- Pas bij het kopje 'Actie als ik het deksel sluit' de instellingen aan naar jouw wensen.
- Is je laptop aangesloten op een extern scherm, en wil je dat het tweede beeldscherm aan blijft wanneer je jouw laptop dichtklapt? Kies dan bij 'Op batterij' en 'Netstroom' voor 'Geen actie ondernemen'.
- Klik op 'Wijzigingen opslaan'.

Artikel van:
Deanne
Laptop specialist.

