
Hoe installeer je jouw Apple MacBook?
Stap 1: stel je taal en regio in
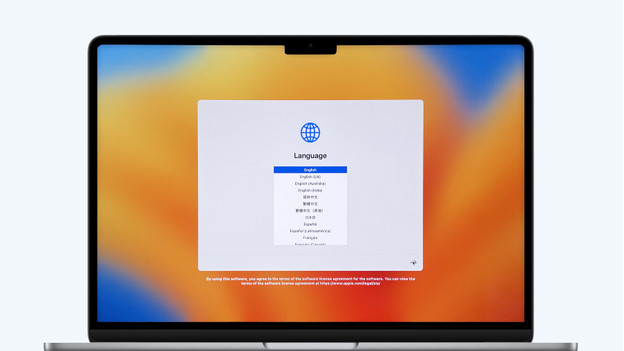
Bij de eerste stap van de installatie vraagt Apple om je taal en regio in te stellen. De taal die je instelt, wordt je primaire taal op je MacBook. Je kunt je taal en regio op ieder gewenst moment na de installatie wijzigen.
Stap 2: gebruik extra voorzieningen met Toegankelijkheid
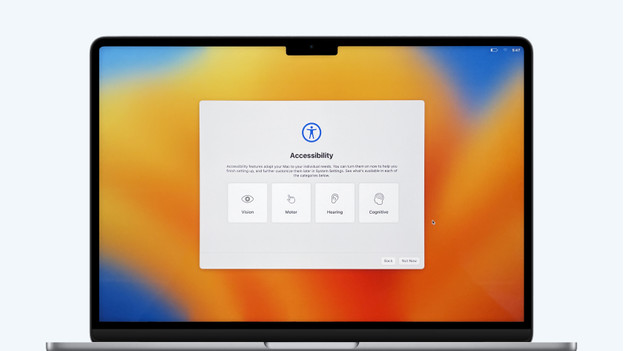
Heb je moeite met zien, horen of heb je motorische problemen? Dan ondersteunt Toegankelijkheid jou met speciale voorzieningen om het werken met je MacBook makkelijker te maken.
Stap 3: kies je wifi netwerk
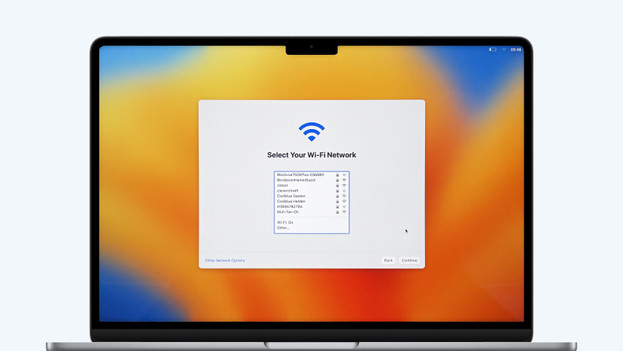
Tijd om je MacBook met een wifi netwerk te verbinden. Kies jouw netwerk uit het lijstje en vul je wachtwoord in als het om een beveiligd netwerk gaat. Wil je liever verbinding maken met een lokaal netwerk, kies dan voor Andere netwerkopties.
Stap 4: kopieer je gegevens naar deze MacBook
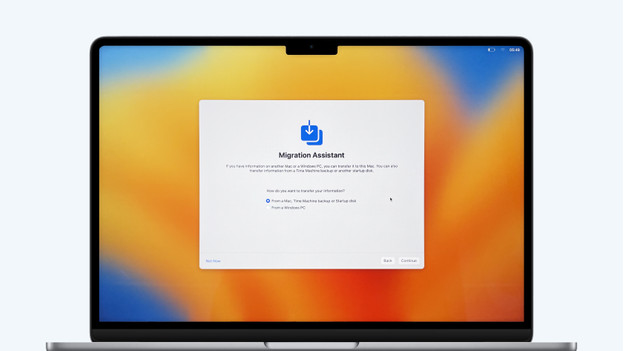
Wil je gegevens van een andere computer overzetten naar je nieuwe MacBook? Dan doe je dat hier. Wil je gegevens overzetten van een andere MacBook? Kies dan voor de optie Vanaf een Mac, Time Machine-reservekopie of opstartschijf.
Komt je data van een Windows apparaat? Ga dan voor de optie Vanaf een Windows-pc. Wil je nu geen gegevens overzetten, kies dan de derde optie.
Het is ook mogelijk om later gegevens over te zetten met behulp van de Migratie-assistent.
Stap 5: accepteer de voorwaarden
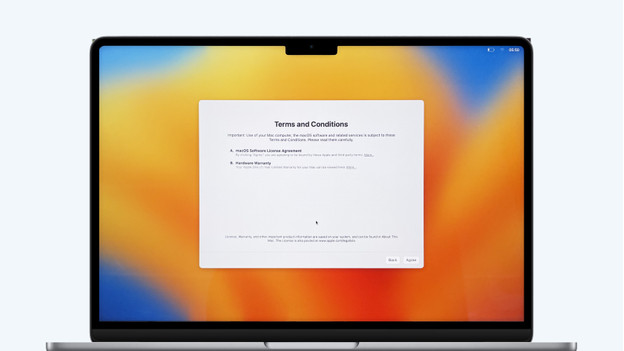
Dit zijn de kleine lettertjes, die je normaal gesproken zonder te lezen wegklikt. Heb je de tijd, lees de voorwaarden dan vooral door. Ben je het ermee eens, klik dan op Akkoord.
Stap 6: maak een computeraccount aan
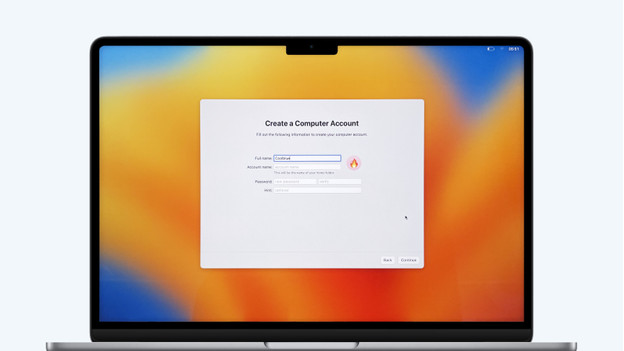
Hier vul je je naam en de accountgegevens in. De accountnaam die je invult wordt ook de naam van je persoonlijke map en zie je vaker terugkomen bij het gebruik van je Mac. Verzin ook een goed wachtwoord. Eentje die niet te makkelijk te raden is, maar die jij wel gemakkelijk onthoudt. Vergeet je het wachtwoord later een keer, dan kun je een aanwijzing vragen. Die aanwijzing vul je bij deze stap in.
Stap 7: schakel je locatievoorzieningen in
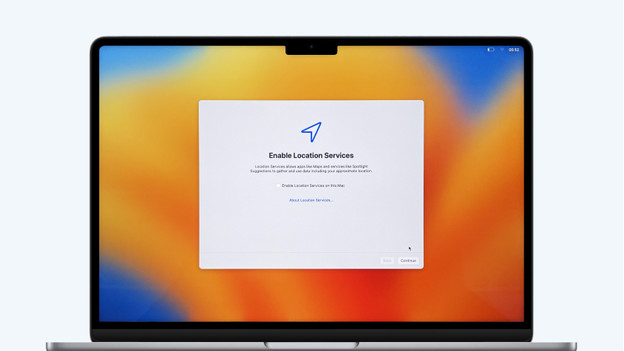
Bij deze stap geef je aan of je MacBook je locatie mag doorgeven aan apps en websites. Veel apps, zoals Safari en Kaarten gebruiken Locatievoorzieningen om je specifiekere en persoonlijkere informatie te geven. Nadeel is wel dat het enige inbreuk op je privacy maakt en ook aan de batterijduur kan knagen.
Stap 8: stel een tijdzone in
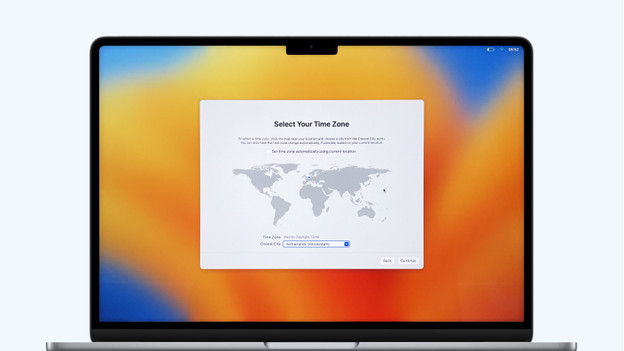
Bij deze stap van de installatie vraagt Apple je een tijdzone in te stellen. Hierdoor weet je MacBook bijvoorbeeld welke tijd hij moet aangeven.
Stap 9: diagnose en gebruik
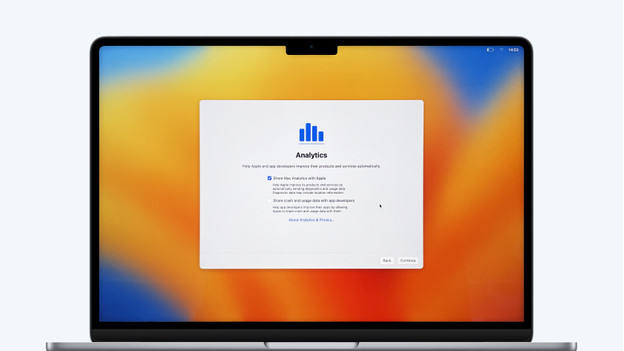
Wil je Apple een handje helpen bij het doorontwikkelen van hun apps? Vink dan hier de twee opties aan voor het doorsturen van gebruiksinformatie en het delen van crashgegevens.
Stap 10: schakel Siri in
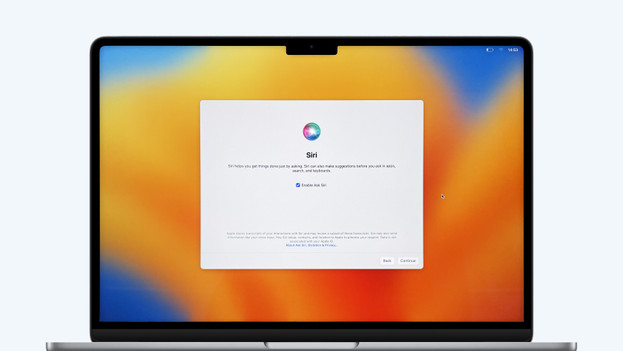
Siri is Apples persoonlijke assistent, die werkt op basis van spraakherkenning. Vraag je MacBook bijvoorbeeld wat voor weer het morgen wordt, een app te starten of een rekensom voor je op te lossen.
Mocht je de optie nu niet aanvinken, dan kun je Siri ook op een later moment nog aanzetten.
Stap 12: gebruik Touch ID
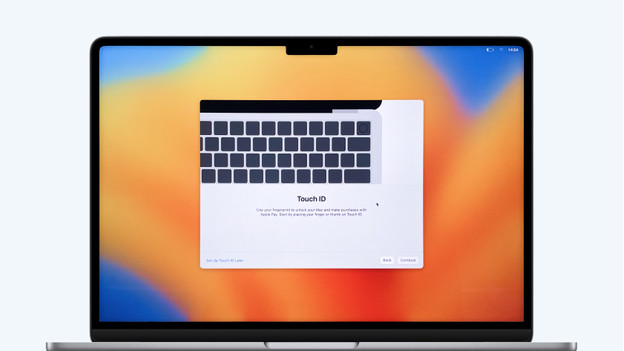
Jouw Apple MacBook heeft Touch ID. In deze stap configureer je de vingerafdruklezer. Plaats je vinger steeds kort op de lezer, die rechts boven het toetsenbord zit. Vervolgens worden ook de zijkanten van je vingerafdruk gescand, zodat je voortaan gemakkelijk inlogt met Touch ID.
Stap 13: kies jouw weergave
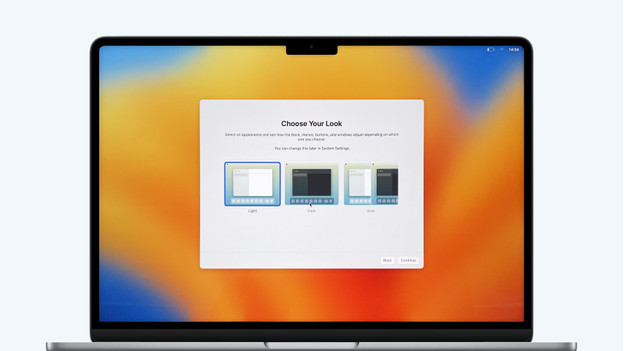
Wil je graag lichte tabbladen en details? Dan kies je de witte weergave. Vind je het fijner om met donkere tabbladen en accenten te werken? Dan kies je de zwarte weergave. Je kunt er ook voor kiezen om het scherm automatisch aan te passen naar de omgeving. In een lichte ruimte wordt hij wit en in een donkere ruimte wordt hij zwart. Je kunt de weergave aanpassen wanneer je wilt.
Aan de slag!
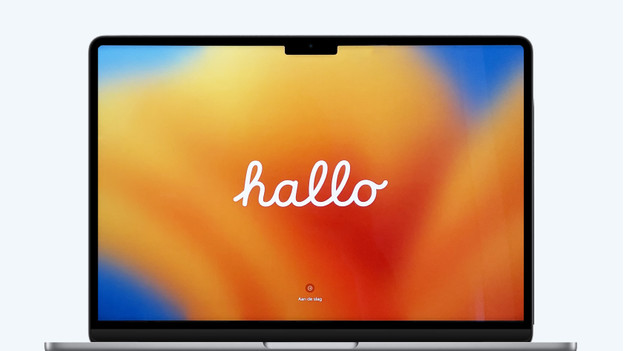
En dan zit het er al op. Je persoonlijke voorkeuren worden opgeslagen en je MacBook is klaar voor gebruik. Veel plezier!
Extra's
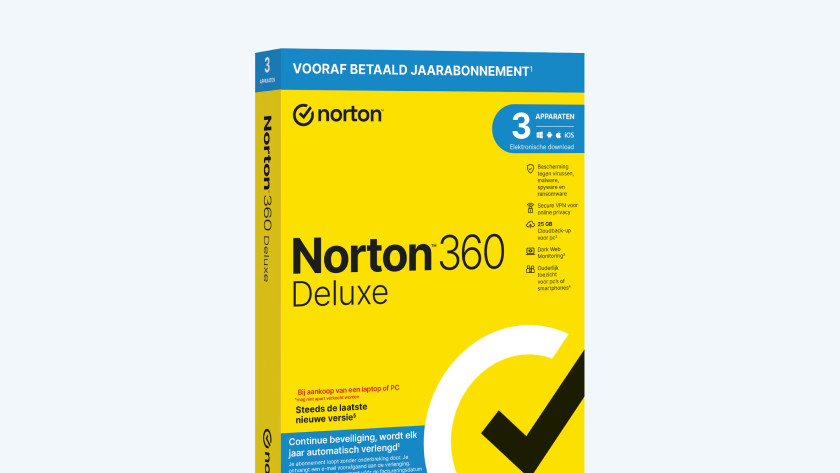
Antivirus
Om virussen, spyware, adware en andere schadelijke software buiten de deur te houden, gebruik je een antivirusprogramma. Bij aankoop van je nieuwe MacBook krijg je van ons het eerste jaar Norton Antivirus gratis.
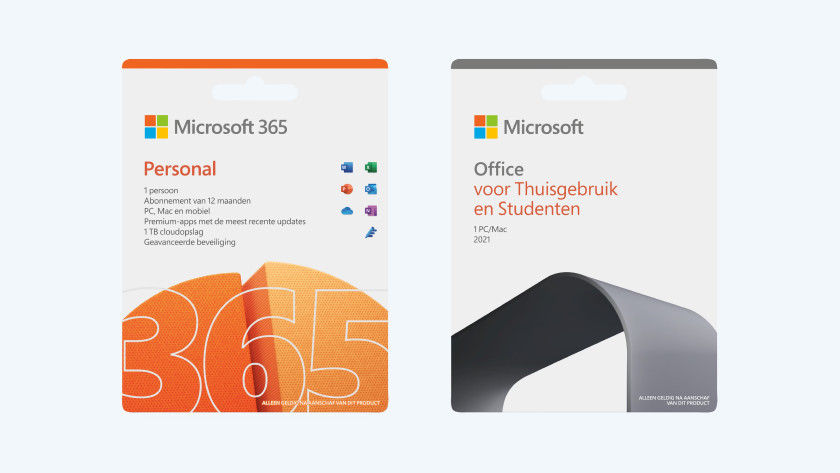
Office pakket
Wil je op je MacBook werken met programma's als Word, Excel, Powerpoint en OneNote? Dan heb je een Office pakket nodig. Je kunt een permanent Office pakket kopen of een abonnement voor een jaar. Daarnaast heb je de keuze tussen een Office pakket voor 1 of meerdere apparaten.


