
Hoe werkt Apple Pay?
Aan de slag met Apple Pay
Met Apple Pay betaal je contactloos in winkels en online. Het werkt hetzelfde als contactloos betalen, alleen dan zonder je pinpas. Houd in winkels je iPhone of Apple Watch bij de betaalterminal, bevestig 'm met een tikje of je glimlach en je aankoop is afgerond. Ook in de Coolblue app en op websites betaal je jouw aankopen gemakkelijk met Apple Pay. Je voegt meerdere kaarten toe aan je Wallet en betaalt dus gerust met verschillende kaarten via Apple Pay.
Apple Pay instellen
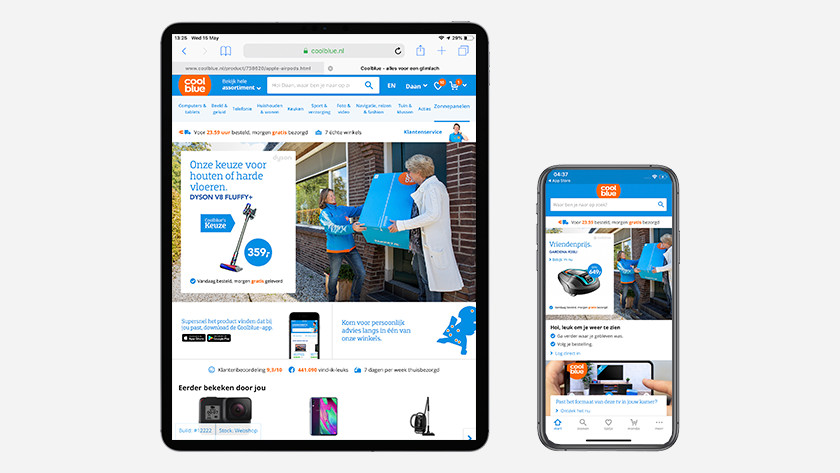
Apple Pay instellen op iPhone/iPad
Voordat je betaalt met Apple Pay, voeg je jouw betaalpas toe aan de Wallet app. Dit werkt als volgt:
- Open de Wallet app en tik op + in de rechterbovenhoek.
- Volg de stappen op het scherm om je bankpas te registreren.
- Druk op 'volgende' om je bank te controleren.
- Verzoek goedgekeurd? Je vindt jouw bankpas nu in Wallet. Apple Pay is klaar voor gebruik.

Apple Pay instellen op Apple Watch
Voordat je Apple Pay gebruikt, voeg je een betaalpas toe aan jouw Apple Watch. Dit werkt zo:
- Open de Apple Watch app op je iPhone en tik op 'Mijn Watch'.
- Kies voor 'Wallet & Apple Pay'
- Volg de stappen op het scherm om een bankpas toe te voegen.
- De bank controleert of jouw bankpas in aanmerking komt voor Apple Pay.
- Verzoek goedgekeurd? Apple Pay is nu klaar voor gebruik.
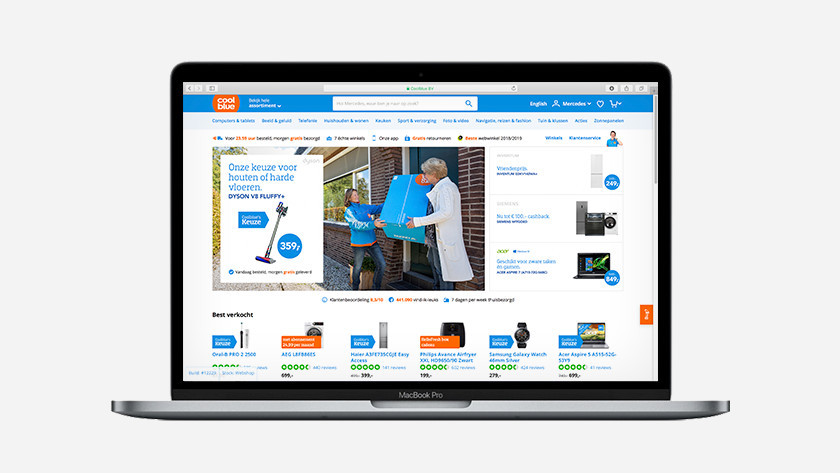
Apple Pay instellen op MacBook
Op MacBook gebruik je Apple Pay om online betalingen te doen. Zo stel je Apple Pay in:
- Open 'Systeemvoorkeuren' en kies 'Wallet & Apple Pay'.
- Voeg je bankpas toe en volg de stappen op het scherm.
- De bank controleert of jouw bankpas in aanmerking komt voor Apple Pay.
- Verzoek goedgekeurd? Apple Pay is nu klaar voor gebruik.
Apple Pay gebruiken in de winkel

Apple Pay op je iPhone
- Houd je iPhone voor de betaalterminal. Als het goed is komt de ingestelde Apple Pay kaart automatisch tevoorschijn. Gebeurt dit niet? Dan werkt het als volgt:
- iPhone met Face ID: dubbelklik op de zijkant van je iPhone. Met Face ID maak je een scan van je gezicht of voer je toegangscode in.
- iPhone met Touch ID: leg je vinger op de vingerafdrukscanner.
- Houd vervolgens de bovenkant van je iPhone bij de lezer.
- Staat er 'Gereed' en verschijnt er een vinkje op het beeldscherm? Dan is de betaling gelukt.
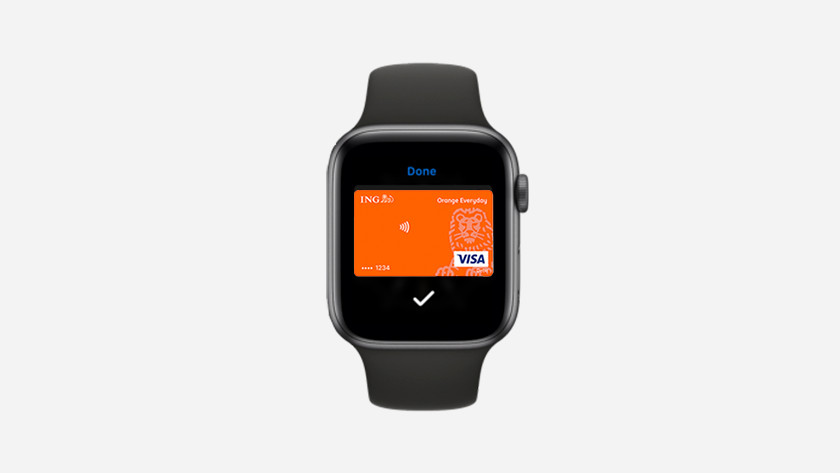
Apple Pay op je Apple Watch
- Draai Apple Watch met het scherm naar de lezer. Meestal verschijnt de ingestelde Apple Pay kaart automatisch in beeld. Gebeurt dit niet? Druk dan 2 maal op de zijknop.
- Houd Apple Watch voor de lezer en wacht tot de betaling is geslaagd.
- Apple Watch geeft een tikje om je pols als de betaling gelukt is.
Apple Pay gebruiken op internet
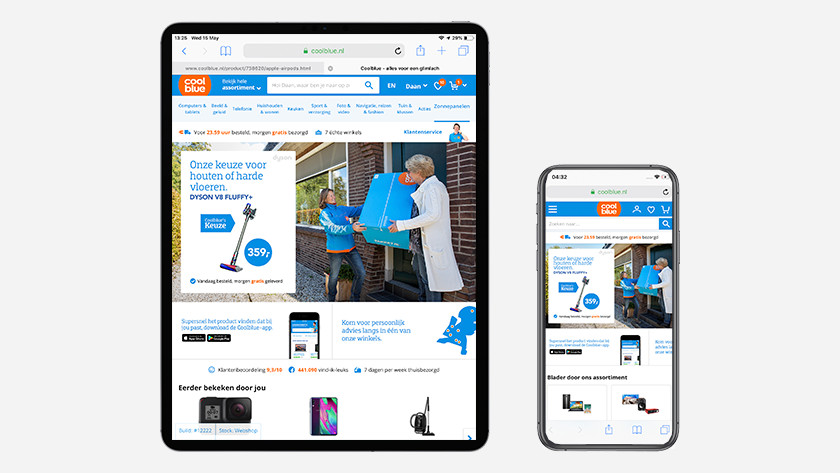
Apple Pay op je iPhone/iPad
Om in Safari of de Coolblue app te betalen met Apple Pay, kies je Apple Pay als betaalmethode. Zo werkt het:
- Klik bij het afrekenen op de zwarte Apple Pay knop.
- Bevestig de betaling:
- iPhone/iPad met Face ID: dubbelklik op de zijknop en scan je gezicht.
- iPhone/iPad met Touch ID: leg je vinger op de vingerafdrukscanner.
- Apple Watch: dubbelklik op de zijknop.
- Staat er 'Gereed' en verschijnt er een vinkje op het scherm? Dan is de betaling gelukt.
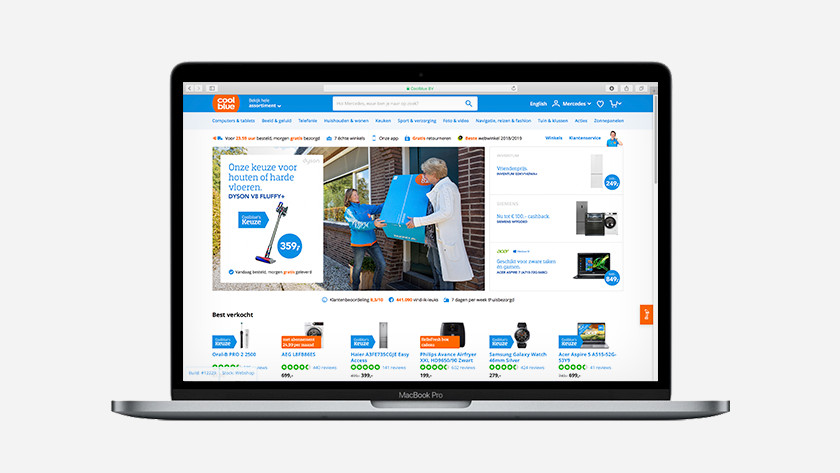
Apple Pay op je MacBook met Touch ID
Op een MacBook met Touch ID gebruik je jouw vingerafdruk om je aankoop te bevestigen.
- Klik op de zwarte Apple Pay knop.
- Volg de aanwijzingen op de Touch Bar en plaats je vinger op de vingerafdrukscanner.
- Staat er 'Gereed' en verschijnt er een vinkje op het scherm? Dan is de betaling gelukt.
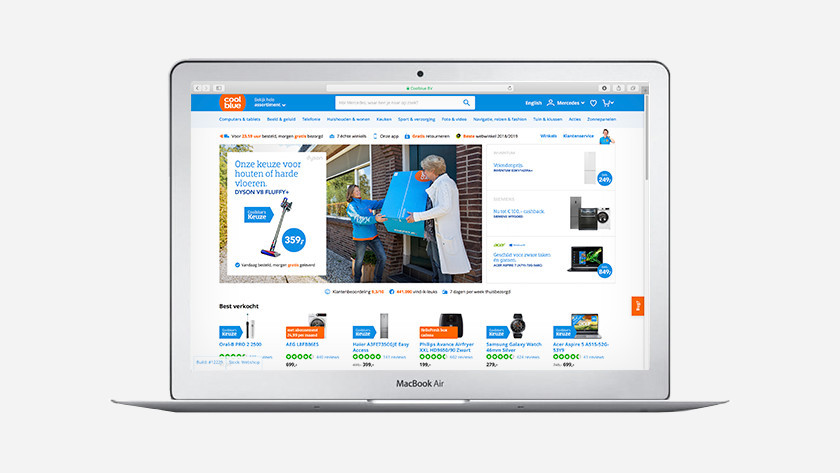
Apple Pay op je MacBook zonder Touch ID
Heb je een Mac zonder Touch ID? Dan heb je een iPhone of Apple Watch nodig om je betalingen te bevestigen.
- Zorg dat je op al je apparaten ben ingelogd met je Apple ID.
- Schakel bluetooth in op je Mac.
- Tik op de zwarte Apple Pay knop om af te rekenen.
- Aangezien je geen Touch ID hebt, gebruik je je iPhone of Apple Watch om de betaling te bevestigen:
- iPhone met Face ID: dubbelklik op de zijknop en scan mijn gezicht.
- iPhone met Touch ID: leg mijn vinger op de vingerafdrukscanner.
- Apple Watch: dubbelklik op de zijknop.
- Staat er 'Gereed' en verschijnt er een vinkje op het scherm? Dan is de betaling gelukt.
Veilig betalen

Met Apple Pay betaal jij je aankopen veilig. Je gebruikt je vingerafdruk óf je glimlach als je wachtwoord. Niemand kan deze stelen. Ook een foto van jouw gezicht voor het toestel houden werkt niet. Wanneer jij een aankoop doet, gebruikt Apple Pay een device specifiek nummer en unieke transactiecode. Je kaartnummer wordt dus nooit opgeslagen op je toestel of op de servers van Apple. Betalingen blijven dus altijd privé en ook je kaartnummer wordt niet met Apple gedeeld.


