
Hoe installeer je een HP laptop?
Nieuwe laptop instellen
Je installeert jouw nieuwe HP laptop in een paar stappen. Laad je laptop eerst helemaal op, zodat hij niet tijdens de installatie uitvalt.
- Begin de Windows installatie
- Meld je aan met je Microsoft account
- Volg de instructies van Windows
- Werk je laptop bij
- Maak je laptop klaar voor gebruik
Stap 1: begin de Windows installatie
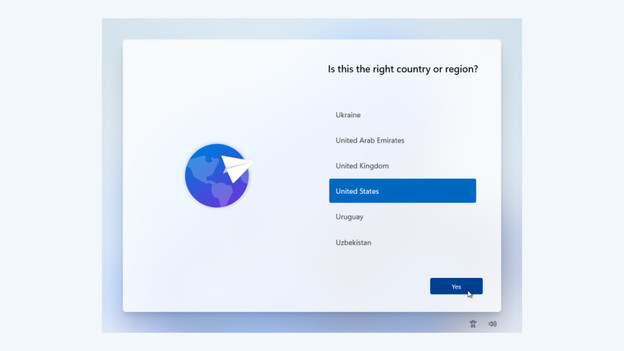
Je begint de installatie met de basisinstellingen.
- Kies de taal die je gaat gebruiken.
- Selecteer de tijdzone en toetsenbordindeling. NL/QWERTY: Verenigde Staten, BE/AZERTY: Frankrijk, QWERTZ: Duitsland.
- Maak nu verbinding met een wifi netwerk.
Stap 2: meld je aan met je Microsoft account
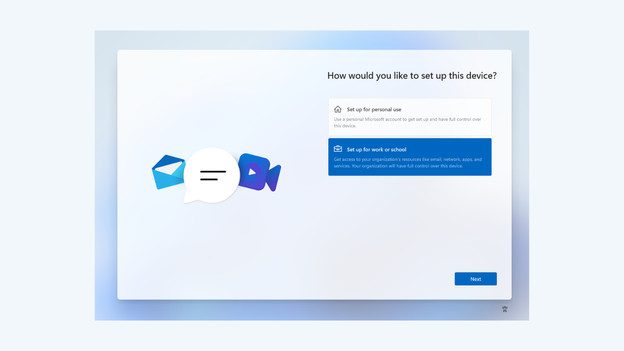
Na het instellen van de basisinstellingen, meld je je aan met je Microsoft account.
- Bedenk een naam voor je laptop.
- Kies tussen persoonlijk gebruik of instellingen voor school en werk.
- Als je nog geen Microsoft account hebt, maak er dan een aan. Gebruik je liever geen Microsoft account? Maak dan een lokaal account aan.
Stap 3: volg de instructies van Windows
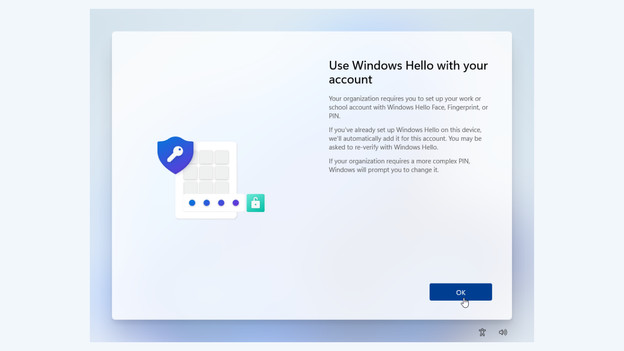
Doorloop de laatste stappen om de installatie af te maken.
- Stel een wachtwoord in voor je laptop, dit mag een pincode of een normaal wachtwoord zijn. Als je een vingerafdrukscanner of gezichtsherkenning hebt, voeg deze dan ook toe.
- Heb je een oude back-up van een vorige laptop op je Microsoft account staan? Kies dan of je deze back-up wilt herstellen of dat je de laptop als nieuw wilt installeren.
- Pas de privacy instellingen van je laptop aan.
- Personaliseer het gebruik van je nieuwe laptop.
- Beslis of je je gegevens wilt bewaren in OneDrive of lokaal wilt opslaan.
- Als je een Microsoft Office pakket wilt kopen en installeren, doe dat dan nu. Als je al een pakket hebt gekocht, installeer je deze later.
Stap 4: werk je laptop bij
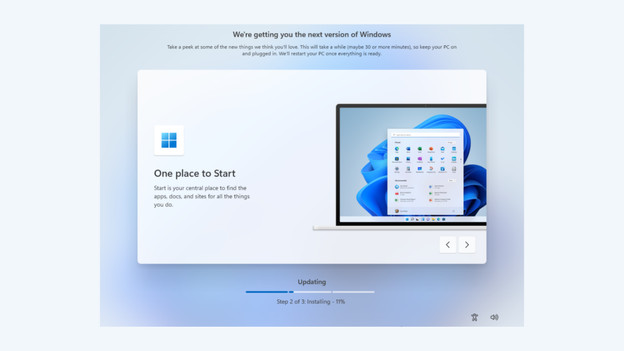
Zodra de installatie klaar is, begint je laptop met het downloaden van nieuwe updates. Deze updates duren soms lang, dus zorg ervoor dat je laptop is aangesloten op de oplader. Controleer daarna in de instellingen of er nog andere updates zijn. Zodra de updates zijn geïnstalleerd, maak je de laptop klaar voor gebruik.
Stap 5: maak je laptop klaar voor gebruik
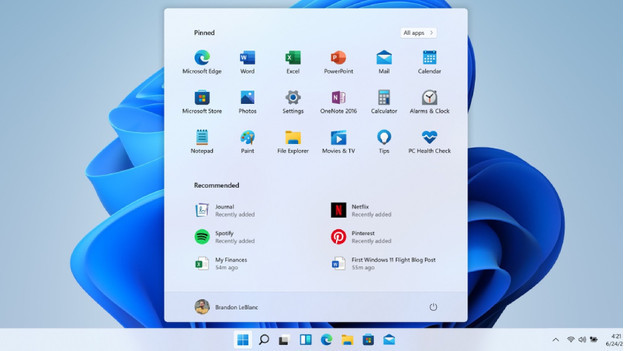
Nu je laptop geïnstalleerd is, maak je hem klaar voor gebruik. Denk na over welke programma's je wilt gebruiken en download ze vanuit de Microsoft Store of vanaf internet. Je bent nu klaar om je laptop te gebruiken. Als je jouw Windows laptop bij Coolblue hebt gekocht, ontvang je gratis een jaar Norton-beveiliging. Met Norton bescherm je je laptop tegen virussen en andere malware.


