
Hoe verbind ik mijn koptelefoon of oordopjes met mijn laptop?
Hoe koppel ik mijn bluetooth koptelefoon of oordopjes met een Windows laptop?
De volgende stappen leggen uit hoe je jouw bluetooth koptelefoon of oordopjes koppelt aan je Windows laptop.
Stap 1: open instellingen
Stap 2: ga naar apparaten
Stap 3: zet bluetooth aan
Stap 4: klik op het plusje
Stap 5: kies voor bluetooth
Stap 6: koptelefoon/oordopjes in detecteerbare modus
Stap 7: koppel je koptelefoon of oordopjes
Pincode invoeren?
Let op: vraagt je laptop of Macbook een pincode? Voer dan 0000 in.
Stap 1: open instellingen

Open de instellingen op je laptop door op het tandwieltje in de taakbalk onderaan te klikken. Wanneer deze niet in je taakbalk staat, druk je op het Windows icoontje linksonder. Je ziet het tandwieltje dan iets erboven verschijnen.
Stap 2: ga naar apparaten
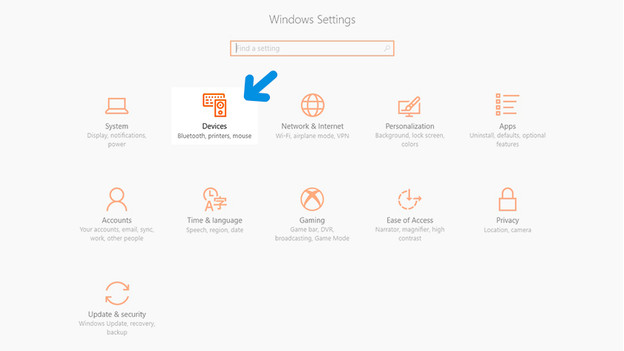
Wanneer je op het tandwieltje drukt, verschijnen er verschillende instellingen. Klik op het tweede icoontje met de naam apparaten.
Stap 3: zet Bluetooth aan
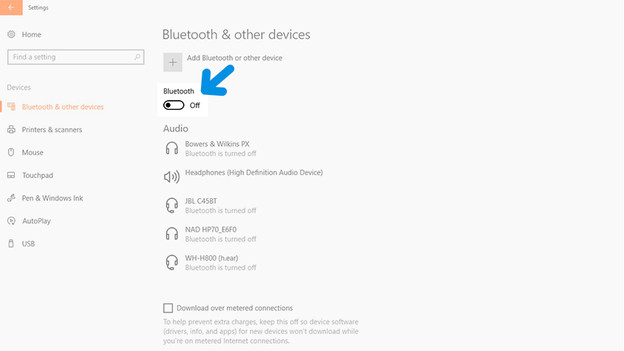
Er verschijnt nu meteen de optie om de bluetooth aan te zetten. Dit doe je door op het schuifbalkje te klikken onder het kopje bluetooth.
Stap 4: klik op het plusje
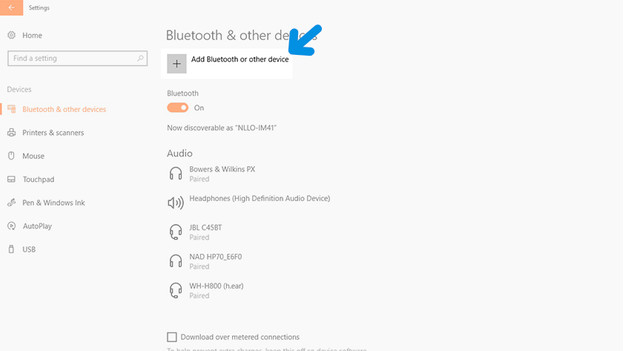
Nu de bluetooth aanstaat, voeg je jouw koptelefoon of oordopjes toe. Ga met je muis naar het plusje helemaal bovenin en klik erop.
Stap 5: kies voor bluetooth
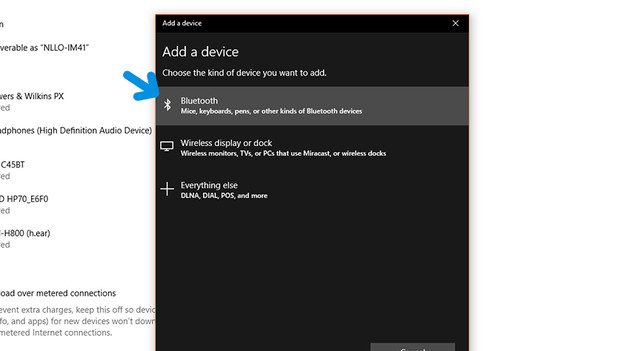
In dit scherm voeg je verschillende apparaten toe. Aangezien jouw koptelefoon of oordopjes via bluetooth werken, kies je ervoor om een apparaat via bluetooth toe te voegen.
Stap 6: zet je koptelefoon of oordopjes in de detecteerbare modus

Jouw laptop zoekt nu naar bluetooth apparaten waarmee het kan verbinden. Om ervoor te zorgen dat jouw koptelefoon of oordopjes gevonden worden, zet je ze in de detecteerbare modus. Dit doe je meestal door de aan-knop langer ingedrukt te houden. Wanneer dit niet werkt, kijk dan in de handleiding van je koptelefoon of oordopjes.
Stap 7: koppel je koptelefoon of oordopjes
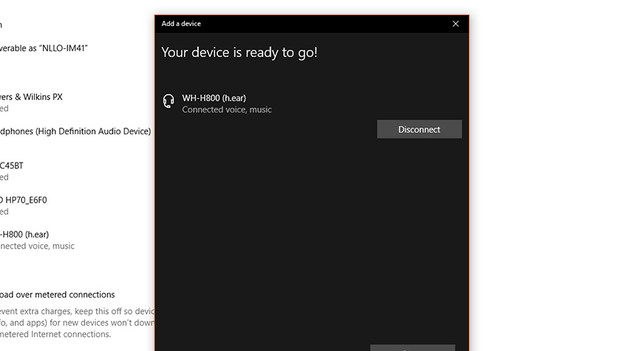
In de lijst van beschikbare apparaten staan nu je koptelefoon of oordopjes. Klik op de naam van jouw apparaat en de laptop maakt automatisch verbinding.
Hoe koppel ik mijn bluetooth koptelefoon of oordopjes met een Macbook?
De volgende stappen leggen uit hoe je een bluetooth koptelefoon of oordopjes koppelt aan je Macbook.
Stap 1: open systeemvoorkeuren
Stap 2: ga naar bluetooth
Stap 3: zet bluetooth aan
Stap 4: koptelefoon/oordopjes in detecteerbare modus
Stap 5: koppel je koptelefoon of oordopjes
Stap 1: open systeemvoorkeuren

Wanneer je op het bureaublad bent van je Macbook, ga dan met je muis naar het logo van Apple linksboven in het scherm. Wanneer je hierop klikt, komt er een menu tevoorschijn. Ga hier voor de tweede optie en druk op systeemvoorkeuren.
Stap 2: ga naar bluetooth
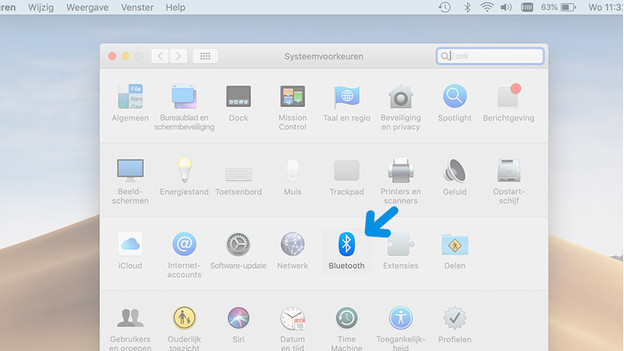
Nu de systeemvoorkeuren zijn geopend, zie je een lijst met verschillende instellingen. Tussen al deze instellingen kies je voor bluetooth.
Stap 3: zet bluetooth aan
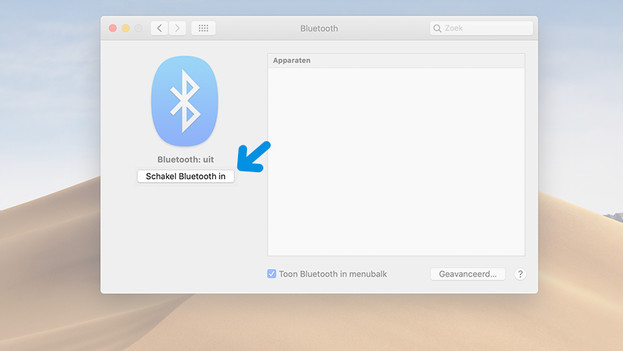
In het scherm van bluetooth zie je de knop om bluetooth aan te zetten. Wanneer je hierop klikt, zoekt jouw Macbook meteen naar ieder beschikbaar bluetooth apparaat.
Stap 4: zet je koptelefoon of oordopjes in de detecteerbare modus

Om ervoor te zorgen dat jouw koptelefoon of oordopjes gevonden worden door de Macbook, zet je ze in de detecteerbare modus. Dit doe je meestal door de aan-knop langer ingedrukt te houden. Wanneer dit niet werkt, kijk dan in de handleiding van je koptelefoon of oordopjes.
Stap 5: koppel je koptelefoon of oordopjes
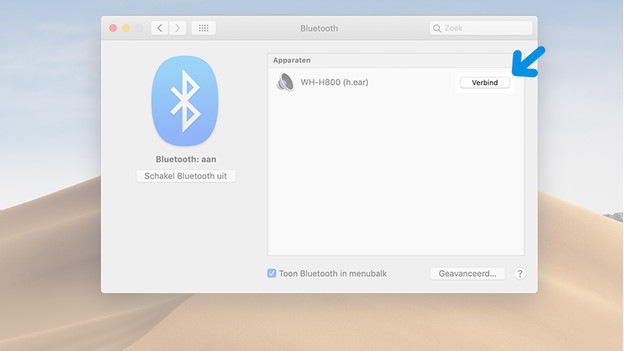
De naam van jouw koptelefoon of oordopjes verschijnt nu in beeld. Klik op de naam en de Macbook maakt automatisch verbinding.


