
Hoe upgrade je jouw Western Digital NAS naar My Cloud OS 5?
Voor je begint

Voor we het over de update hebben, geven we graag wat extra informatie. NAS modellen die My Cloud OS 5 ondersteunen bieden vanaf 15 januari 2022 geen ondersteuning meer voor de oudere versies. Oudere NAS modellen die geen My Cloud OS 5 ondersteunen, verliezen ondersteuning op 15 april 2022. Wanneer de ondersteuning afloopt, heb je alleen in je lokale netwerk toegang tot al je bestanden. Je hebt geen toegang meer op afstand en technische ondersteuning en updates vervallen.
Is jouw WD NAS geschikt voor My Cloud OS 5?

De update van oudere My Cloud OS versies naar My Cloud OS 5 is mogelijk met de volgende modellen:
- My Cloud Home (geen actie nodig)
- My Cloud Home Duo (geen actie nodig)
- My Cloud
- My Cloud Mirror (2e generatie)
- My Cloud EX2 Ultra
- My Cloud EX2100
- My Cloud EX4100
- My Cloud DL4100
- My Cloud PR2100
- My Cloud PR4100
- My Cloud (Japanse versie)
Je WD NAS updaten in 7 stappen

- Stap 1. Upgrade de firmware van je NAS
- Stap 2. Selecteer de OS update
- Stap 3. Start de update
- Stap 4. Vernieuw je wachtwoord voor alle gebruikers
- Stap 5. Stel de toegankelijkheid in
- Stap 6. Stel je persoonlijke voorkeuren in
- Stap 7. Herinstalleer je oude apps
Stap 1: upgrade de firmware van je NAS
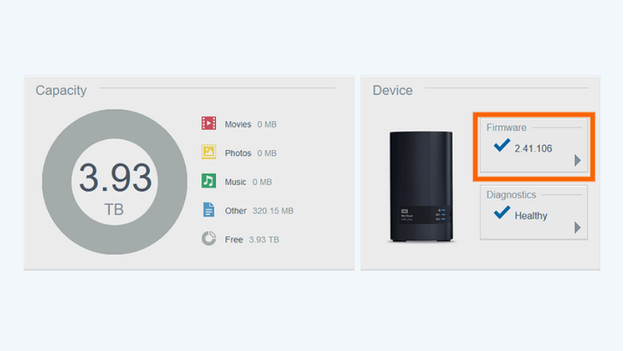
Voor je begint met het upgraden naar My Cloud 5, is het belangrijk dat je de laatste firmware hebt. Je WD NAS moet namelijk versie 2.41.121 hebben of hoger, anders werkt My Cloud OS 5 niet. Deze firmware update vind je op de WD Support site. Installeer de firmware op je NAS en log na afloop in op de My Cloud Dashboard.
Stap 2: selecteer de OS update
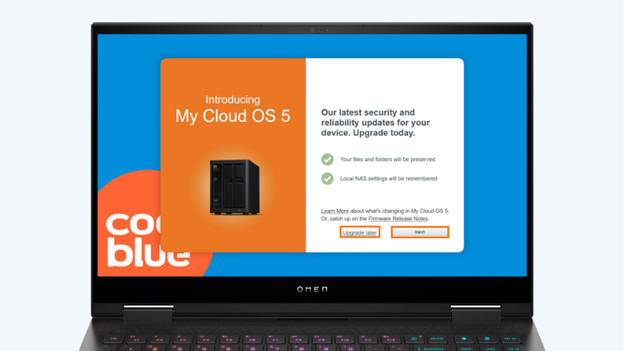
Op het WD Dashboard vind je vervolgens een witte box met een oranje rand. Hier staat 'New OS available', selecteer deze box. Hier zie je een scherm met onderaan 'Upgrade later' en 'Next'. Klik op 'Next' en begin met de update. Onthoud wel dat de update permanent is, er is geen manier om terug naar OS 2 of OS 3 te gaan. Deze versies worden vanaf 15 januari 2022 en 15 april 2022 niet meer ondersteund. Wanneer je NAS al OS 5 heeft, verschijnt hier niets. Je hoeft dan ook niets meer te doen.
Stap 3: start de update
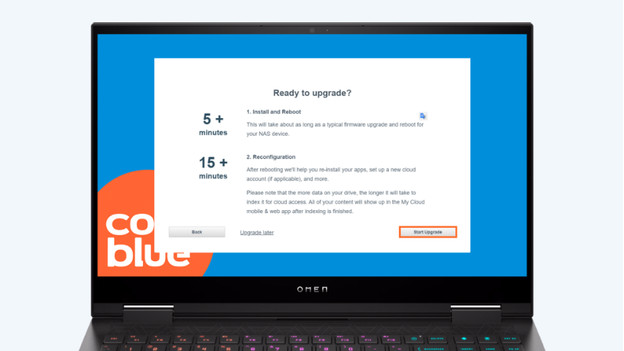
Nadat je op 'Next' hebt geklikt, krijg je eerst informatie over het installatieproces. Zo moet je een nieuw cloud account aanmaken en je oude apps herinstalleren na de update. Klik in beide gevallen op 'Next' en vervolgens op 'Start upgrade'. De update zelf duurt ongeveer 5 minuten, de volledige installatie 15 minuten. Na de update start de NAS opnieuw op, voor je verder gaat met het registreren en instellen.
Stap 4: vernieuw je wachtwoord voor alle gebruikers
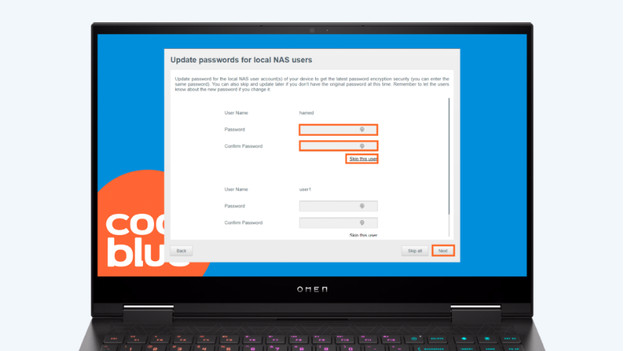
Nu de update klaar is, stel je de NAS opnieuw in. Vul bij het inlogscherm je oude OS 3 wachtwoord in en klik op 'Next'. Accepteer de voorwaarden en maak in het volgende scherm een nieuw wachtwoord aan voor OS 5. Klik op 'Next' en maak in dit scherm nieuwe wachtwoorden aan voor de lokale NAS gebruikers. Vul de naam van de gebruiker in en bedenk hier een wachtwoord. Wil je dit pas later doen? Klik dan op 'Skip this user' om later terug te keren.
Stap 5: stel de toegankelijkhed in
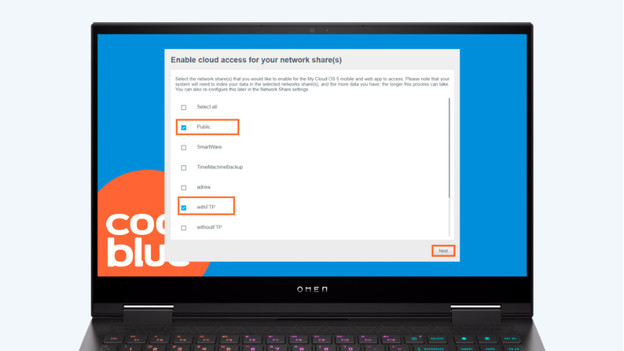
Na het aanmaken van wachtwoorden, stel je de toegankelijkheid voor de NAS server in. Wanneer je dit later wilt doen, klik dan op 'Skip cloud access'. Wanneer je dit nu doet, klik op 'Continue'. Maak hier een nieuw account aan, of log in met je nieuw aangemaakte My Cloud OS 5 account. Klik op 'Next' en vink aan welke opties gedeeld worden met je netwerk. De beschikbare opties verschillen per NAS model en wat dit model ondersteunt. Ben je klaar met selecteren? Klik dan op 'Next'. Hier zie je of je inlogpoging gelukt is. Klik weer op 'Next' en stel je persoonlijke voorkeuren in.
Stap 6: stel je persoonlijke voorkeuren in
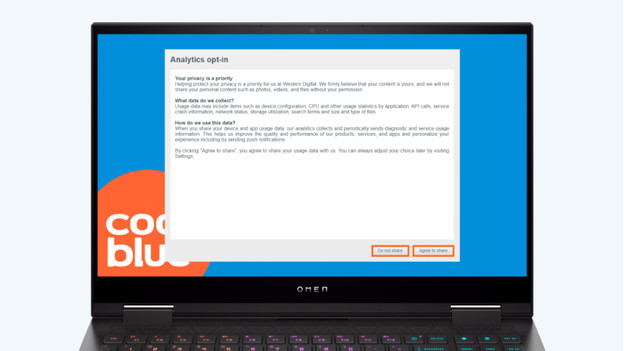
Als laatste stap van de installatie selecteer je persoonlijke voorkeuren.
- Met 'Optimized video playback' maakt de NAS een preview aan van je video. Klik hier op 'Yes' of 'No', afhankelijk van wat je wilt.
- Met 'Analytics opt-in' deel je verschillende gebruikersdata met Western Digital voor het optimaliseren van je gebruik en het ontvangen van gepersonaliseerde notificaties. Klik hier op 'Agree to share' of 'Do not share'.
Voor je aan de laatste stap begint, krijg je een lijstje met verschillende veranderingen tussen je oude My Cloud OS en OS 5. Lees deze door en klik op 'Go to Apps'.
Stap 7: herinstalleer je oude apps
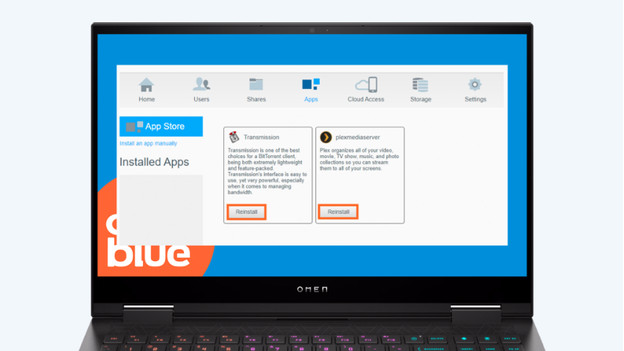
Na de update en registratie is de laatste stap het herinstalleren van je oude apps. Onder het tabje 'Apps' vind je in de linkerbalk de 'App Store'. Hier zie je de oude apps staan, die ook op je vorige OS geïnstalleerd waren. Klik op 'Reinstall' onder de app die je ook nu weer wilt gebruiken en wacht tot deze klaar is met installeren. Je bent nu klaar met het upgraden naar My Cloud OS 5. Wil je de NAS ook via je smartphone bedienen? Installeer dan ook de bijbehorende apps via de site van WD. WD My Cloud OS 5 wordt ondersteund tot minimaal 2026.


