
Hoe stel je Windows Hello in?
Windows Hello instellen in 4 stappen
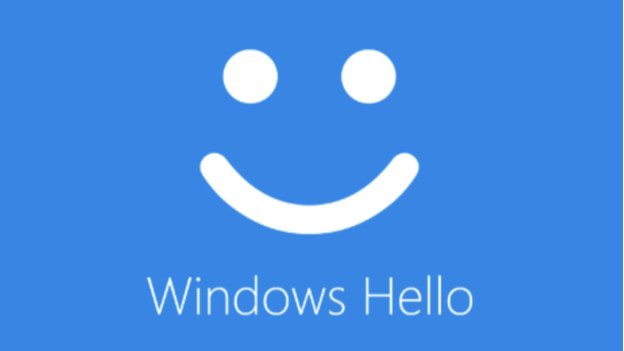
Omdat Windows Hello je gezicht of vingerafdruk gebruikt, heb je een infraroodwebcam of vingerafdrukscanner nodig. De vingerafdrukscanner zit vaak naast je toetsenbord, op je touchpad of in de aan- en uitknop. Wil je weten of je webcam geschikt is? Klik op de rechtermuisknop op de Start-knop en ga naar 'Apparaatbeheer'. Zoek hier naar 'Camera's' en klap dit menu uit. Hier zie je of je camera infrarood heeft en zo dus met Windows Hello werkt.
- Stap 1. Stel je Windows Hello functies in
- Stap 2. Maak je beveiliging extra persoonlijk
- Stap 3. Stel dynamisch vergrendelen in
- Stap 4. Log in met je gekozen optie
Stap 1: stel je Windows Hello functies in
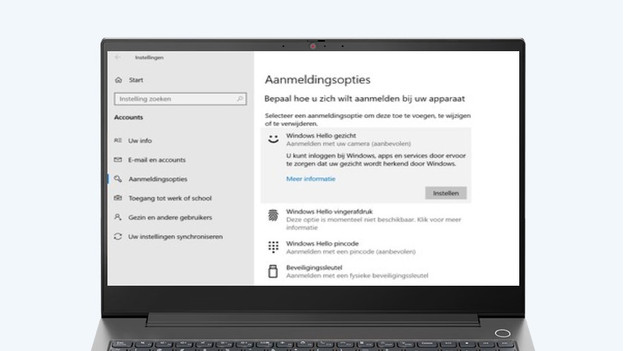
Ga naar 'Instellingen', klik op 'Accounts' en kies 'Aanmeldopties' in het linkermenu. Kies hier welke Windows Hello optie je wilt. Wij raden aan dat je met de pincode begint, omdat deze altijd nodig is bij Windows Hello.
- Voor de gezichtsherkenning plaats je jouw gezicht in het midden van het frame, waarna Windows Hello je kenmerken scant.
- Voor de vingerafdruk plaats je een van je vingers op de scanner, waarna Windows Hello je vinger leest. Dit doe je een paar keer, totdat je afdruk geregistreerd staat.
- Voor de pincode bedenk je een 4 cijferige code die je wachtwoord vervangt.
Stap 2: maak je beveiliging extra persoonlijk
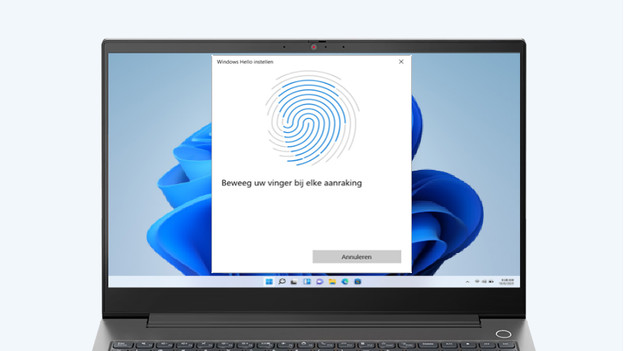
Wanneer je de beveiliging nog sterker wilt maken, zet je met Windows Hello nog een extra stap. Bijvoorbeeld wanneer je een gezichtsscan met en zonder bril wilt. Klik op 'Verbeter herkenning' wanneer je een extra gezichtsscan wilt maken. Wil je meer dan één vinger gebruiken? Klik dan op 'Voeg een vinger toe'. Zo maak je de beveiliging van je computer extra persoonlijk en maak je het voor hackers nog moeilijker.
Stap 3: stel dynamisch vergrendelen in
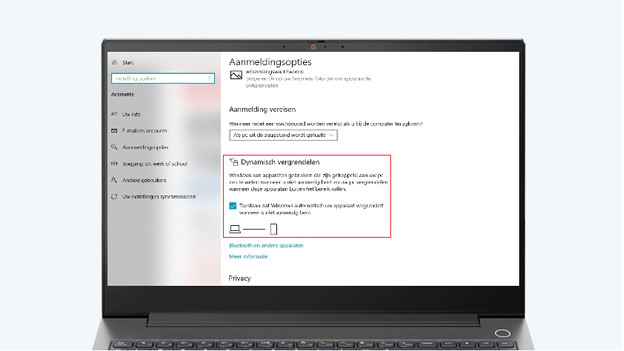
Je gebruikt Windows Hello ook gemakkelijk wanneer je de pc op slot wilt zetten. Ga weer naar 'Aanmeldopties' en kies hier voor 'Dynamisch vergrendelen'. Vink de optie voor automatisch vergrendelen aan en verbind een apparaat, zoals je smartphone, via bluetooth met de computer. De computer gaat nu automatisch op slot wanneer je met het verbonden apparaat wegloopt. Dit is handig wanneer je bijvoorbeeld snel de deur open moet doen of naar iemand toeloopt op kantoor.
Stap 4: log in met je gekozen optie
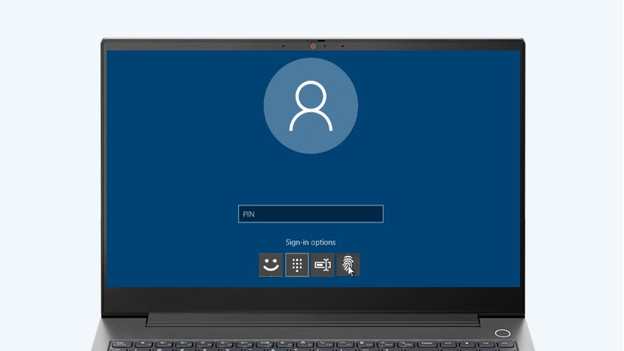
Nu je alles hebt ingesteld, start je de pc opnieuw op. Hier vraagt je computer standaard voor een pincode, maar je hebt hier ook iconen voor de andere opties. Klik op de inlog die je wilt en je bent klaar. Wanneer je een optie wilt verwijderen, ga je terug naar 'Aanmeldopties'. Kies hier de aanmeldoptie en klik op 'Verwijderen'. Windows bewaart je persoonlijke gegevens alleen lokaal op de pc en niet op de cloud. Je gegevens worden niet ergens apart opgeslagen.


