
Hoe stel je het geluid van je Xbox One headset in?
Aan de slag met de Xbox One
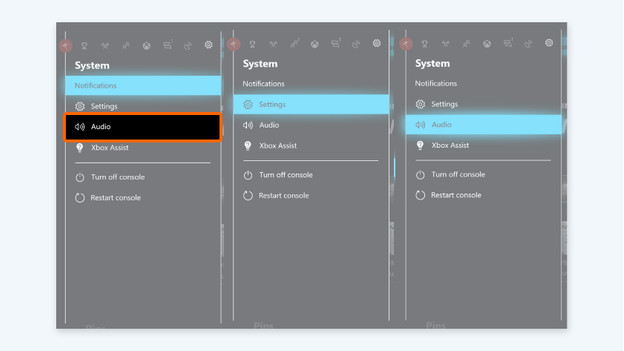
Wanneer je een gaming headset aansluit op de Xbox One, kiest de console automatisch de beste instellingen. Voer dus alleen veranderingen door als de settings niet voldoen aan jouw wensen. Volg deze 3 stappen:
Stap 1: ga naar de instellingen
Stap 2: pas het volume aan
Stap 3: creëer de juiste balans
Stap 1: ga naar de instellingen
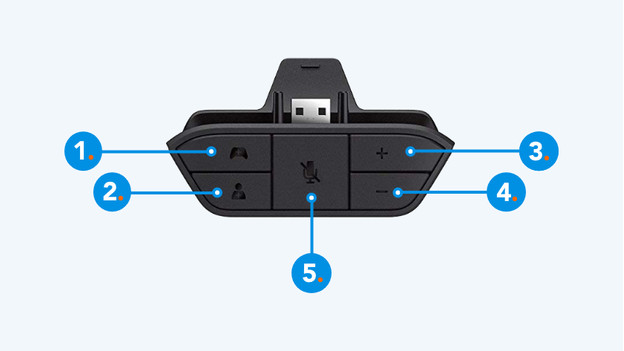
Je past de geluidsinstellingen aan via het 'Audio' menu van je Xbox One.
1a. Is jouw gaming headset aangesloten op de controller via een 3,5 mm jack? Start de Xbox One op. Ga naar 'Systeem' en kies 'Audio'.
2a. Gebruik je een Xbox One stereo headset adapter? Gebruik de knoppen op de adapter. Met de controllerknop (1) verander je de in-game balans en met de knop linksonder (2) het chatvolume. Met (3) en (4) pas je het geluid zelf aan.
Stap 2: pas het volume aan
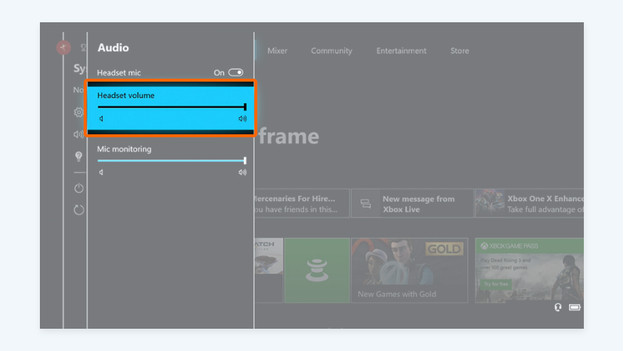
De belangrijkste instellingen zijn het uitvoervolume van je hoofdtelefoon en het zendvolume van de microfoon. Pas de volgende niveaus aan:
- Volume: verhoog of verlaag het volume van je headset totdat je tevreden bent met het geluidsniveau. Bij een Xbox draadloze headset bedien je het volume ook met de rechter oorschelp.
- Mic monitoring: wanneer je dit verhoogt, horen teamgenoten jouw stem luider. Dat is handig als je vaak overlegt tijdens een potje. Alleen speciale Xbox headsets ondersteunen deze functie.
Stap 3: creëer de juiste balans
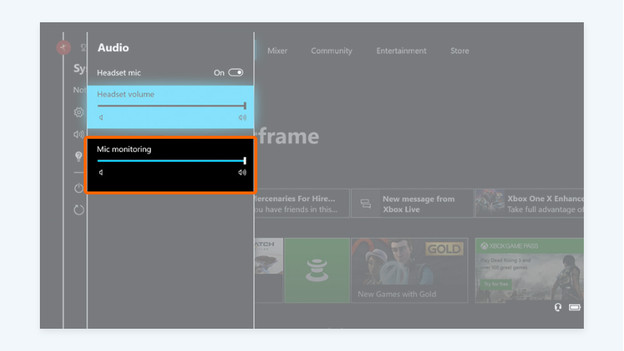
Je bepaalt de balans tussen het chatkanaal en in-game geluiden met de 'Headset chat mixer'. Ook dit pas je aan via het 'Audio' menu. Is overleg met teamgenoten essentieel omdat je bijvoorbeeld strategie bespreekt? Schroef het niveau omhoog zodat je teamgenoten het spel overstemmen. Speel je een game waarbij je afhankelijk bent van omgevingsgeluiden, zoals een shooter? Zet het niveau dan wat lager.
Tips voor beter geluid

- Komt er geluid van de game uit je tv en heb je hier last van? Zet het volume van de tv uit. Je Xbox One dempt dit niet automatisch.
- Demp jezelf wanneer je kort pauze neemt. Gebruik hiervoor de dempknop van je headset of de Xbox One stereo headset adapter.
- Ondersteunt je headset 'Mic monitoring' niet? Richt de microfoon naar binnen of naar buiten toe. Door de aangepaste afstand tot je mond beïnvloed je het zendvolume alsnog.


