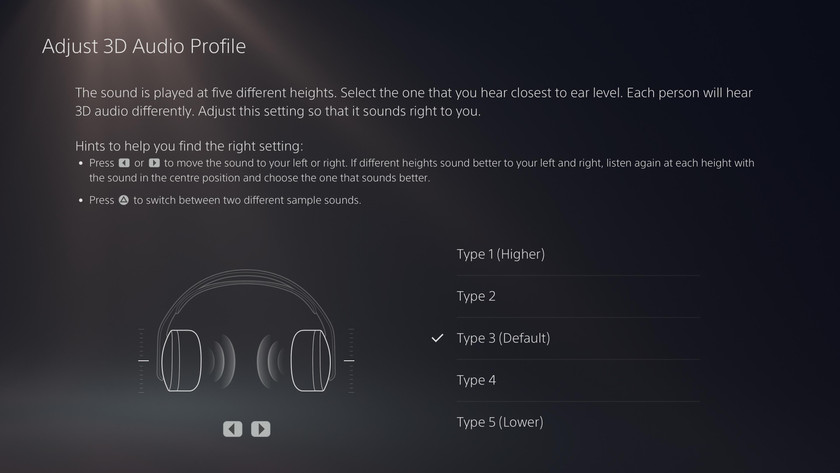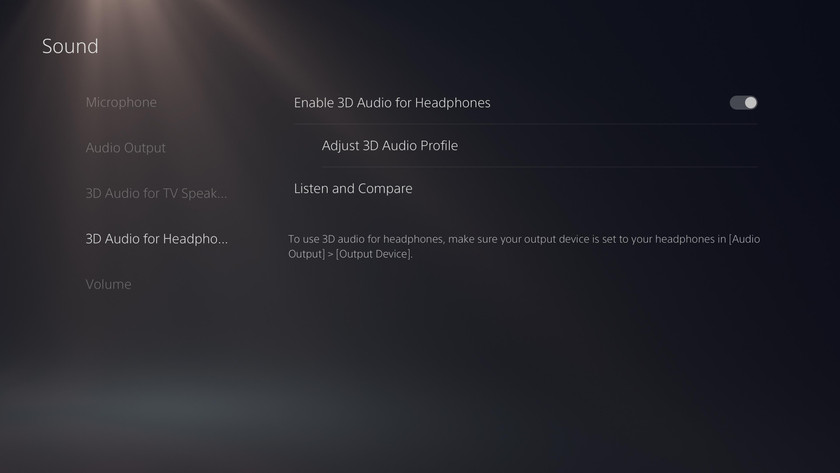Hoe stel je het geluid van je PS5 headset in?
Geluid instellen in 5 stappen

Volg de 5 stappen hieronder en pas de geluidsinstellingen van je PlayStation 5 gaming headset aan.
Stap 1: sluit de headset aan
Stap 2: stel de uitvoer in
Stap 3: loop je instellingen na
Stap 4: schakel 3D audio in
Stap 5: pas de balans aan
Stap 1: controleer de hoofdtelefoonaansluiting

Voordat we met de instellingen aan de slag gaan, is het belangrijk dat je gaming headset aangesloten is op je PlayStation 5. Je plugt de kabel van een bedrade gaming headset gemakkelijk in je DualSense controller. Je koppelt een draadloze gaming headset meestal via een usb dongle. Wil je meer hulp bij het aansluiten van je PlayStation gaming headset? Lees dan het artikel hieronder.
Stap 2: stel de uitvoer in
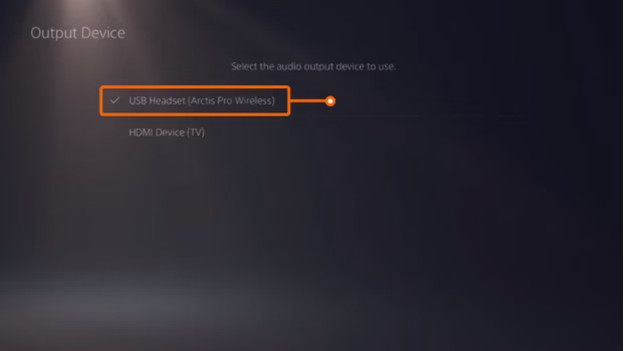
Komt er na het aansluiten nog geen geluid uit je gaming headset? Pas dan de geluidsuitvoer van je PlayStation 5 aan. Volg de stappen hieronder en zorg dat het geluid uit je gaming headset komt.
- Ga via het startscherm naar ‘Instellingen’.
- Kies voor ‘Geluid’ en daarna voor ‘Audio-uitvoer’.
- Ga naar ‘Uitvoerapparaat’ en kies je headset uit de lijst.
Hierna komt het geluid uit je gaming headset.
Stap 3: wijzig de instellingen
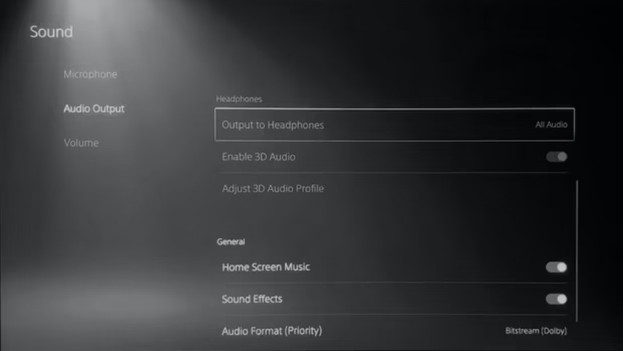
Wil je specifieker bepalen welke audio uit je headset komt? Dan stel je dit in bij hetzelfde ‘Audio-uitvoer’ menu. Hier vind je instellingen voor bijvoorbeeld je microfoon en je chat audio. Loop de volgende instellingen na.
Horen je vrienden je slecht?
- Kies links voor ‘Microfoon’ en pas onderin het microfoon level aan totdat je jouw eigen stem goed hoort.
Wil je alleen de chat audio horen?
- Kies links voor ‘Audio uitvoer’ en kies bij ‘Uitvoer voor hoofdtelefoons’ voor ‘Chat audio’.
Stap 4: schakel 3D audio in
Ben je niet tevreden over hoe het geluid uit je headset klinkt? Probeer dan eens de 3D audio techniek van de PlayStation 5. In het ‘Audio-uitvoer’ menu vind je links ook een ‘3D audio voor hoofdtelefoons’ optie. Kies hiervoor en volg de setup. Tijdens de setup luister je naar verschillende instellingen en kies je degene die jij het beste vindt klinken.
Stap 5: pas de balans aan
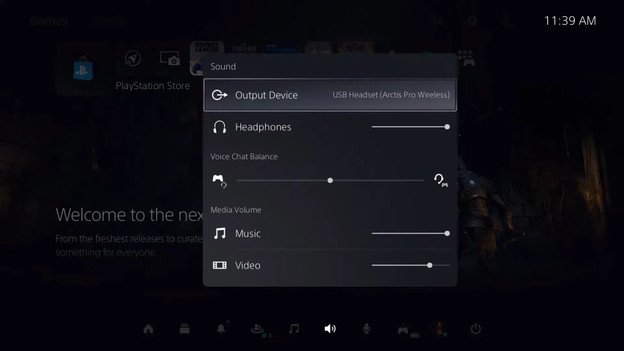
Wil je de balans tussen je game en chat audio aanpassen? Volg dan de stappen hieronder.
- Druk kort op de ‘PlayStation’ knop op de controller.
- Kies voor ‘Geluid’ en ga naar ‘Voice Chat Balance’.
- Beweeg het bolletje naar links voor het versterken van je game audio en naar rechts voor het versterken van je chat audio.
Stel dit precies in zoals jij wilt en je weet zeker dat je audiobalans goed is.