Hoe stel je de apps van jouw Sony smart tv in?
Aan de slag met het instellen van apps
Op jouw nieuwe Sony smart tv zijn misschien nog niet al je favoriete apps geïnstalleerd. Wij leggen uit hoe je die verzamelt op het smart platform.
- Stap 1. Check de internetverbinding.
- Stap 2. Bekijk de geïnstalleerde apps.
- Stap 3. Zoek nieuwe apps.
- Stap 4. Ga naar de Google Play Store.
- Stap 5. Ga naar het submenu 'Apps'.
- Stap 6. Zoek de naam van de app.
- Stap 7. Probleem? Check de opslag.
- Stap 8. Verplaats een app.
Check de internetverbinding
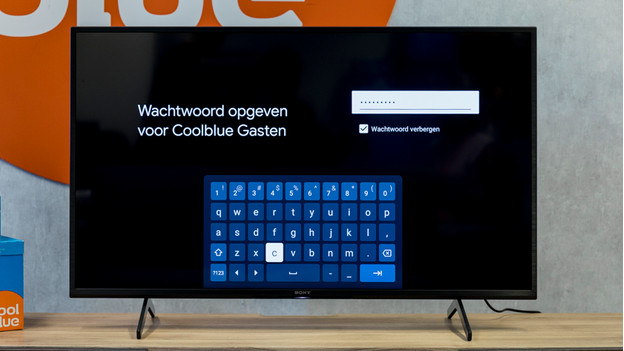
Check voordat je aan de slag gaat eerst of de televisie aangesloten is op internet. Als dit niet het geval is, werkt smart tv namelijk niet. Je verbindt de tv met een lan kabel of draadloos via wifi.
Bekijk geïnstalleerde apps
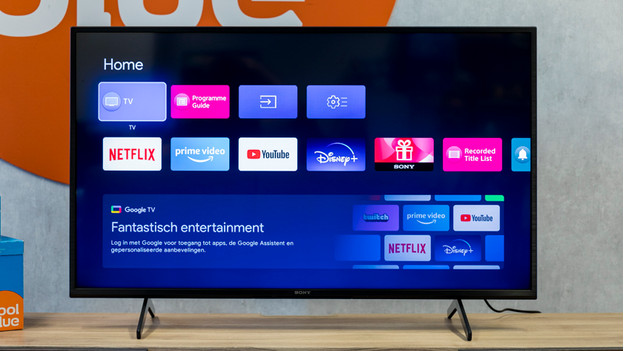
Op een smart platform zijn vaak al wat apps vooraf geïnstalleerd. Deze selectie vind je zodra je de smart tv knop op je afstandsbediening indrukt. Vaak zie je een verzameling van populaire apps, zoals Netflix en YouTube. Je navigeert met de pijltjes op je afstandsbediening naar jouw favoriete app en drukt op 'OK' als je die hebt gevonden.
Zoek nieuwe apps
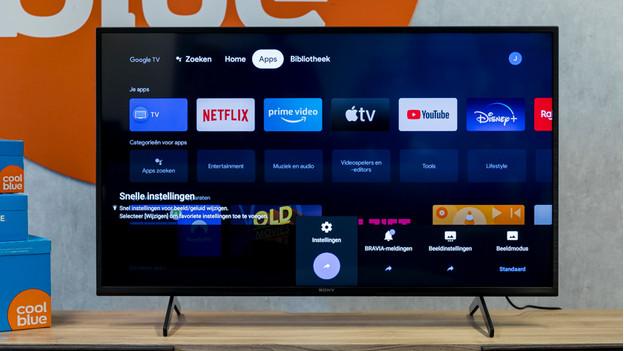
Druk allereerst op de Home knop op je afstandsbediening. Daarna ga je op de bovenste zoekbalk naar het subkopje 'Apps'. Onderin verschijnt de optie 'Instellingen', een knop met een tandwiel icoontje. Hier klik je op.
Ga naar Google Play Store
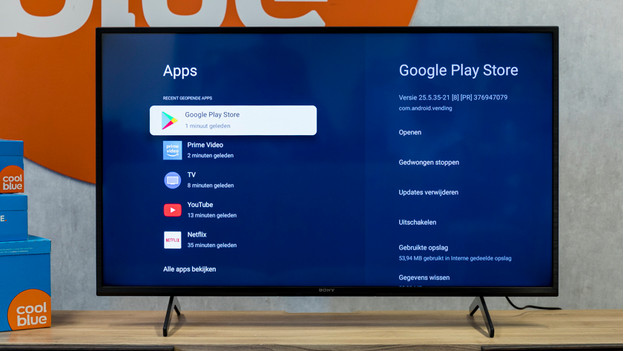
De Google Play Store staat altijd in het lijstje met gedownloade apps. Dit is namelijk de 'winkel' of plek waar je nieuwe apps zoekt en op je smart platform zet. Scrol in het menu totdat je de Google Play Store ziet en open deze app.
Ga naar 'Apps'
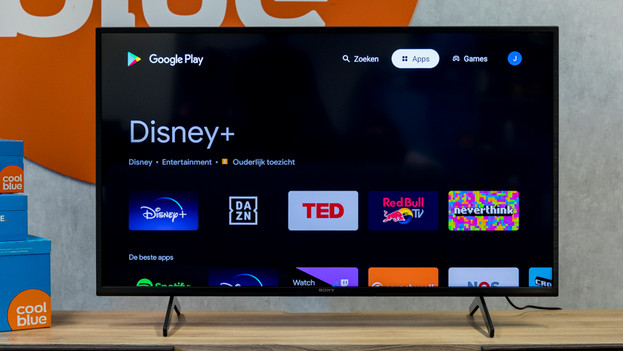
Je zit nu in de Google Play Store. Rechtsboven in het scherm zie je het witte subkopje 'Apps'. Hier ga je naartoe om nieuwe apps te zoeken.
Zoek een app
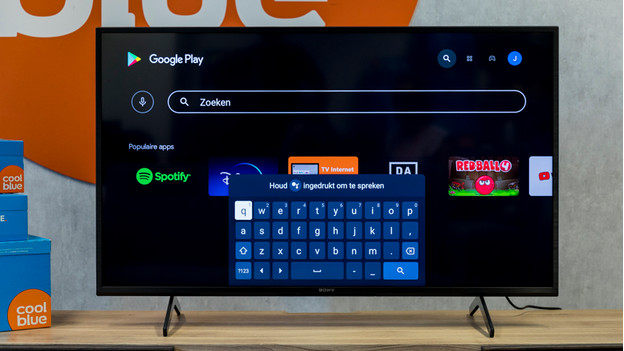
Vervolgens zoek je de knop met het vergrootglas, waarmee je een app zoekt. Zoeken doe je op 2 manieren: je klikt op de rode microfoon en spreekt de naam van de app uit óf je typt deze in. Als de app verschijnt, selecteer en installeer je die.
Probleem? Check de opslag
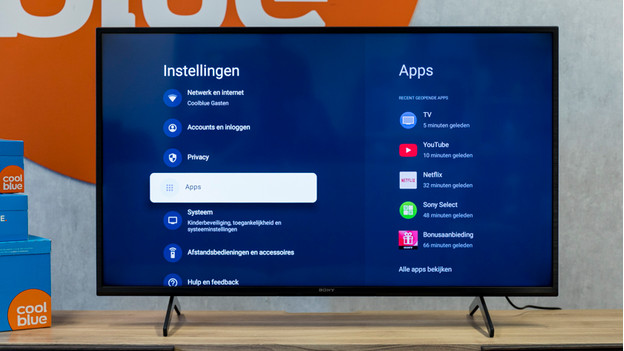
Downloadt de app niet? Sommige apps matchen niet met iedere tv. Een andere reden is dat de opslag dan vol is. Dit kun je checken in het instellingenmenu. Je vindt hier een overzicht van alle apps die momenteel op het smart platform staan. Onder het TV kopje zie je hoeveel ruimte de apps in beslag nemen. Als je ziet dat de opslag vol zit, is dat de reden waarom de download niet doorzet.
Verplaats een app

Ben je fan van bijvoorbeeld Netflix en wil je niet constant naar de app zoeken? Dan kun je die naar voren verplaatsen. Druk dan weer op de Home knop en ga naar 'Apps'. Kies weer voor 'Instellingen' en zoek de Netflix app in het overzicht. Zodra je de app selecteert, komen 2 opties rechts in beeld. Je kiest voor 'Verplaatsen'. Vervolgens geef je de app met het linker en rechter pijltje op je afstandsbediening een nieuwe plek in het overzicht.


