
Hoe stel je ouderlijk toezicht in op je router?
TP-Link Deco
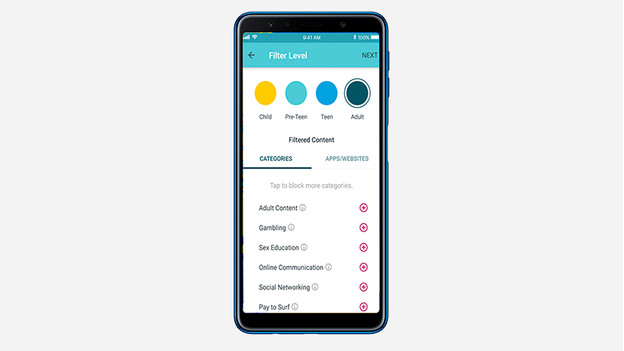
Gebruik de Deco app om ouderlijke controle in te stellen voor jouw TP-Link Multiroom wifi systeem.
- Tik in het eerste scherm van de app op 'Parental Controls'.
- Tik in het scherm dat volgt op het plusje om een profiel per kind aan te maken en vul een naam in.
- Je kunt eenvoudig een vooraf ingesteld filter kiezen op basis van de leeftijd van je kind.
- Pas de filters aan zoals gewenst en blokkeer eventueel individuele apps en websites.
- Geef aan op welke tijden je kind online mag en voeg de apparaten die je kind gebruikt toe aan de lijst.
- Op dezelfde manier wijzig je de filters die van toepassing zijn op je kinderen.
Netgear
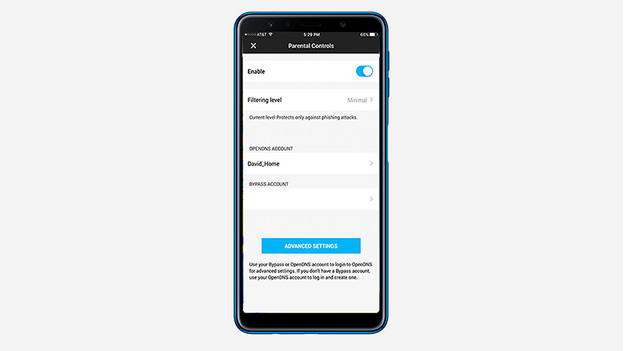
Je gebruikt de Netgear Orbi of Netgear Genie app om de ouderlijke controle op je Netgear router of Netgear Multroom wifi systeem te configureren. Deze werken op dezelfde manier.
- Kies in het eerste scherm van de app voor het blokje 'Parental Controls'.
- Kies een beveiligingsniveau van laag tot hoog of tik op 'custom' om een eigen filter in te stellen.
- Vul de tijden in waarop je kind online mag.
- Bij Netgear worden je filters automatisch op ieder apparaat uitgevoerd. Wil je jouw eigen laptop of telefoon uitsluiten? Stel dit dan in door een 'bypass account' aan te maken.
- Gebruik dit account door de Netgear app op al je eigen apparaten te installeren en hier in te loggen met je eigen account.
Let op: Orbi systemen met wifi 6 ondersteunen geen ouderlijk toezicht.
Linksys
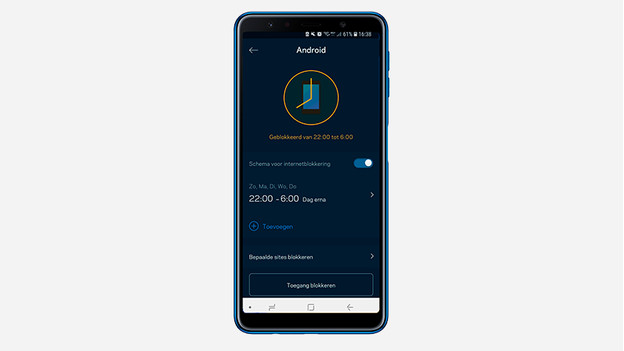
Met de Linksys app op je iPhone of Android stel je ouderlijke controle op je Linksys router of Linksys Velop Multiroom wifi eenvoudig in.
- Open de app en ga naar 'Ouderlijk toezicht', helemaal onderaan het eerste scherm.
- Bij Linksys maak je geen algemeen profiel aan of een profiel per kind, maar filter je per apparaat. Handig, als je kind een smartphone en laptop heeft.
- Voeg een apparaat toe en geef in het volgende scherm aan tussen welke tijden je kind online mag met dit apparaat. Druk rechtsboven op opslaan om dit te bewaren.
- Druk in hetzelfde scherm op 'site blokkeren' om websites toe te voegen die je kind niet mag bezoeken. Druk wederom op opslan om deze lijst te bewaren.
- Door op de grote knop 'toegang blokkeren' te drukken zorg je er in 1 keer voor dat je kind geen internet meer gebruikt op zijn apparaat.
Asus

Gebruik de webinterface van je Asus router op http://router.asus.com om de ouderlijke controle in te stellen.
- Klik in de webinterface links op 'AiProtection' om een nieuw filter aan te maken. Let op: in oudere versies van de software heet deze optie 'Parental Control'.
- Klik op het tabblad Web & Apps Filters en zet deze op aan. Kies vervolgens het apparaat dat je wilt beperken in internetgebruik. Bijvoorbeeld de smartphone van je zoon of dochter.
- Kies de inhoud die je wilt blokkeren op basis van 1 van de vooraf ingestelde filters. Klik vervolgens op het plusje om deze instellingen toe te voegen aan de lijst.
- Vervolgns kun je de verschillende onderwerpen wat fijner instellen. Kies er bijvoorbeeld voor dat je kinderen bepaalde chatdiensten wel mogen gebruiken, maar andere niet.
- Gebruik onder AiProtection of 'Parental Controls' het tabblad Time Scheduling om per apparaat in te stellen wanneer deze online mag en wanneer juist niet.
- Wil je een bepaalde website blokkeren? Navigeer dan in het linkermenu naar 'Firewall' en kies vervolgens voor 'URL Filter'.
- Voeg hier een website toe die je wilt blokkeren en druk op apply om dit filter te activeren. Let op: dit geldt voor alle apparaten binnen je netwerk. Zelf kun je deze site dus ook niet bezoeken.


