
Hoe sluit je een beamer aan op je Apple MacBook?
Stap voor stap een beamer aansluiten op je MacBook

Het aansluiten van een beamer op een Apple MacBook is niet moeilijk. In 4 korte stappen ben je klaar om je presentatie te geven:
-
De aansluitingen bekijken.
-
De juiste converter kiezen.
-
De beamer verbinden.
-
De juiste instellingen kiezen.
Stap 1: aansluitingen bekijken

Bekijk welke aansluitingen je beamer en MacBook hebben. De meeste beamers hebben een hdmi of vga aansluiting, terwijl veel MacBook modellen vooral usb C aansluitingen hebben.
Past de aansluiting van je MacBook bij die van je beamer? Sla dan stap 2 over en ga direct naar stap 3.
Stap 2: kies de juiste converter

Als je MacBook een usb C aansluiting heeft, heb je meestal een kabel converter nodig. Een kabel converter zet bijvoorbeeld een hdmi of vga signaal om voor een usb C aansluiting. Heeft je beamer een hdmi aansluiting? Koop dan een hdmi naar usb C converter.
Stap 3: verbind de beamer met je MacBook
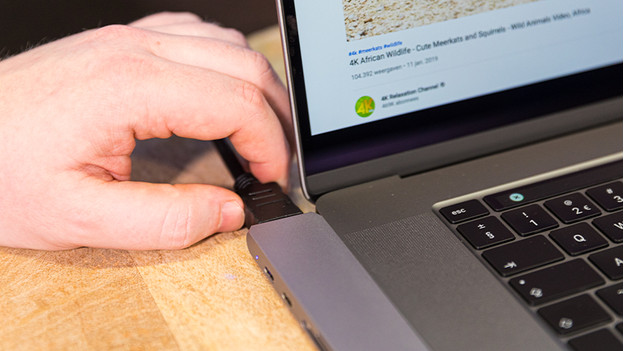
Nu is het tijd om de beamer aan te sluiten op je Apple MacBook:
-
Sluit de stroomkabel van de beamer aan op het stopcontact.
-
Druk op de aan/uit knop van de beamer om hem aan te zetten.
-
Sluit de beamer aan op je Apple MacBook met een usb C naar hdmi of vga converter.
Stap 4: de juiste instellingen kiezen

Zie je meteen al het gewenste beeld? Dan ga je direct van start met je presentatie. Geen beeld? Volg dan de volgende stappen:
-
Klik op het Apple logo in de linkerbovenhoek van je scherm.
-
Klik op 'Systeemvoorkeuren' en daarna op 'Beeldschermen'.
-
Houd nu de Option toets op je toetsenbord ingedrukt en klik op 'Zoek beeldschermen' rechtsonder in het beeldscherm.
Vervolgens kies je of je het beeld wilt uitbreiden of dupliceren. Vink hiervoor 'Schakel synchrone weergave in' aan of uit.
Verschijnt dit scherm niet? Controleer dan hoeveel schermen je kan aansluiten op je Mac.
-
Klik op het Apple logo in de linkerbovenhoek van je scherm.
-
Klik op 'Over deze Mac'.
-
Klik op het tabblad 'Bronnen' en klik op 'Specificaties'. Er opent een webpagina. Hier zie je onder het kopje 'Video-ondersteuning' of 'Grafische ondersteuning en weergavevoorzieningen' het aantal beeldschermen dat je op de Mac kan aansluiten. Windows
Windows
Wil je weten hoe je een beamer aansluit op een Windows desktop of laptop? In onderstaand artikel leggen wij je uit hoe je dit doet.


