
Hoe reset je je Apple iPad?
Zachte reset versus harde reset

Er zijn veel redenen om je iPad te resetten. Afhankelijk van de reden voer je een zachte reset of een harde reset uit. Het verschil? Een zachte reset wist alleen de cache. Daar worden gegevens slechts tijdelijk opgeslagen zodat zij klaar zijn voor de volgende werkstap en de laadtijd verkort wordt. Een harde reset verwijdert ook de instellingen die je hebt gemaakt, zoals je wachtwoord en inhoud zoals apps en foto's. Zonder je wachtwoord voer je de harde reset ook via iTunes op je laptop of pc uit. We laten je zien hoe:
- Tip 1: wis het cachegeheugen met de zachte reset
- Tip 2: wis alle inhoud en instellingen met de harde reset
- Tip 3: voer een harde reset uit zonder wachtwoord/toegangscode
Tip 1: wis het cachegeheugen met de zachte reset
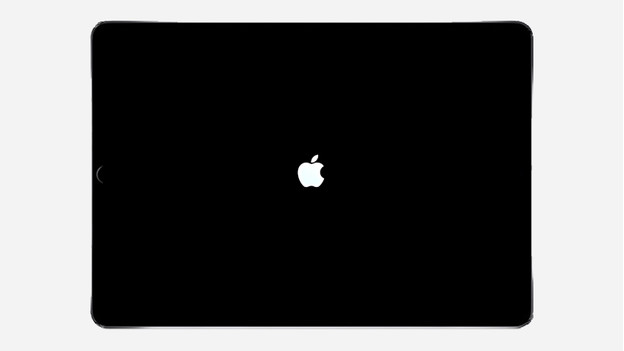
Reageert je iPad traag bij het spelen van Candy Crush? Voer je een zachte reset uit. Een zachte reset dwingt iPad opnieuw op te starten.
-
Voor iPad modellen met een home-knop: druk op de vergrendelknop en de home-knop, totdat je het Apple logo op het scherm ziet.
-
Voor iPad modellen zonder home-knop:
- Druk kort op de volumetoets die zich het dichtst bij de vergrendelknop bevindt.
- Druk vervolgens kort op de andere volumetoets.
- Tot slot druk je op de vergrendelknop, totdat het Apple logo op het scherm verschijnt.
Tip 2: wis alle inhoud en instellingen met de harde reset

Heeft een zachte reset je iPad niet geholpen? In dat geval, of als je je iPad opnieuw wilt instellen of verkopen, zet je hem met een harde reset terug naar fabrieksinstellingen. Om geen afscheid te hoeven nemen van je gegevens, maak je eerst een back-up. Hier is hoe de harde reset werkt:
- Ga naar Instellingen > Algemeen > Zet over of stel iPad opnieuw in > Wis alle inhoud en instellingen.
- Voer nu je wachtwoord in, als je er een hebt.
- Bevestig de harde reset en laat iPad zijn werk doen.
Tip 3a: voer een harde reset uit zonder toegangscode

Wil je je iPad terugzetten naar de fabrieksinstellingen zonder een wachtwoord? Dit kan via de app iTunes op je laptop of computer.
- Start de laatste versie van iTunes op je laptop of pc.
- Sluit iPad aan op je computer met een usb kabel.
- Zet je iPad uit. Bij iPad modellen met een Home-knop druk je de vergrendelknop een paar seconden in en bevestig je via het touchscreen. Op modellen zonder Home-knop houd je de vergrendelknop en een van de volumeknoppen ingedrukt.
Tip 3b: zet iPad in herstelmodus

Om iPad in herstelmodus te zetten, moet je kunnen multitasken.
- iPad modellen met een Home-knop: houd de Home-knop ingedrukt terwijl je je iPad op hetzelfde moment op de computer aansluit via de usb kabel.
- iPad modellen zonder de Home-knop: houd de vergrendelknop ingedrukt terwijl je je iPad op hetzelfde moment op de computer aansluit via de usb kabel.
Laat de knop niet los, totdat je een icoon van een usb kabel op het scherm van je iPad ziet. Wordt er gevraagd om je wachtwoord? Dan is het niet gelukt je iPad in de herstelmodus te zetten. Zet iPad opnieuw uit en probeer het nog een keer.
Tip 3c: installeer iPad opnieuw
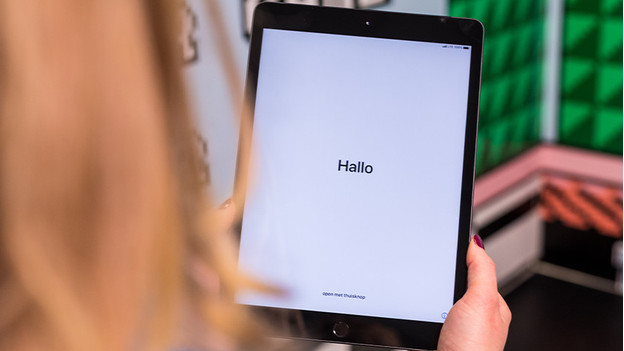
- Klik in iTunes op het apparaaticoon linksboven om je iPad te selecteren.
- Je wordt gevraagd of je je iPad wilt herstellen of updaten. Klik op herstellen.
- De laatste softwareversie wordt gedownload. Vervolgens gaat de tablet terug naar fabrieksinstellingen.
- Wanneer alles klaar is, zie je het witte startscherm van de installatie. Je kunt iPad nu opnieuw instellen.
Als de de herstelmodus sluit, voordat het proces is voltooid. Begin dan opnieuw bij stap 3a.


