Hoe pas je de beeldinstellingen van jouw Sony tv aan?
Aan de slag met de beeldinstellingen
Met de juiste instellingen verbeter je de beeldkwaliteit van jouw Sony tv. Met deze stappen leggen we uit waar je deze beeldinstellingen vindt en hoe je ze aanpast.
- Stap 1. Ga naar de 'Instellingen'.
- Stap 2. Navigeer naar 'Beeldweergave'.
- Stap 3. Kies een Beeldmodus.
- Stap 4. Zet de lichtsensor aan of uit.
- Stap 5. Pas de helderheid aan.
- Stap 6. Pas het kleurverzadigingsniveau aan.
- Stap 7. Stel de beeldscherpte in.
- Stap 8. Pas de motion flow aan.
- Stap 9. Stel de HDR modus in.
Stap 1: ga naar de 'Instellingen'

Je begint bij het Home menu, het startscherm van je Sony tv. Druk op de 'Home knop' van je afstandsbediening, waarna je hier automatisch terecht komt. Met de pijltjes navigeer je door het menu naar de 'Instellingen', de knop met het tandwiel-icoontje.
Stap 2: navigeer naar 'Beeldweergave'
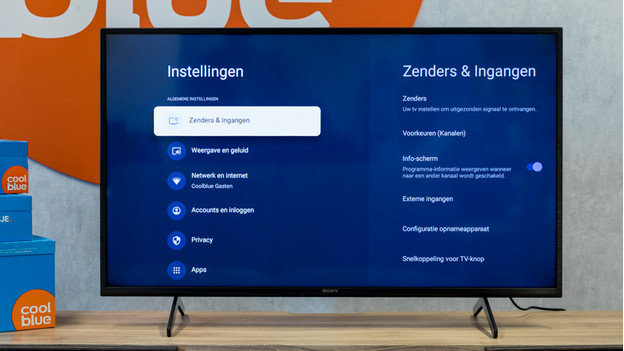
Vervolgens kom je op een overzicht van alle instellingen. Je drukt op het beneden-pijltje op je afstandsbediening, waarna je op de optie 'Weergave en geluid' komt. Daarna druk je op 'OK'. Selecteer daarna 'Beeldweergave' voor alle uitgebreidere instellingen.
Stap 3: kies een Beeldmodus

Een beeldmodus is een kwaliteitsinstelling die vooraf is afgesteld op het genre waar je naar kijkt, waar Sony een paar varianten van heeft. Zo 'bekijk je voetbalwedstrijden in de 'Sport' modus en Disney films in de 'Animatie' modus.
Stap 4: zet de lichtsensor aan of uit

Bij de volgende optie bepaal je of de lichtsensor aan of uit moet. Deze sensor meet hoeveel licht er in de kamer is en past automatisch de helderheid van het scherm hierop aan. Zo gaat de helderheid iets omhoog bij veel omgevingslicht en juist omlaag bij weinig dag- of kunstlicht.
Stap 5: pas de helderheid aan

Vind je het televisielicht niet fel genoeg? Of vind je juist dat het licht te fel schijnt, waardoor je last van je ogen krijgt? Dan pas je onder het kopje 'Helderheid' de lichtsterkte handmatig aan. Een lagere helderheid zorgt bovendien voor een lager energieverbruik, wat beter is voor het milieu en je portemonnee.
Stap 6: pas het kleurverzadigingsniveau aan
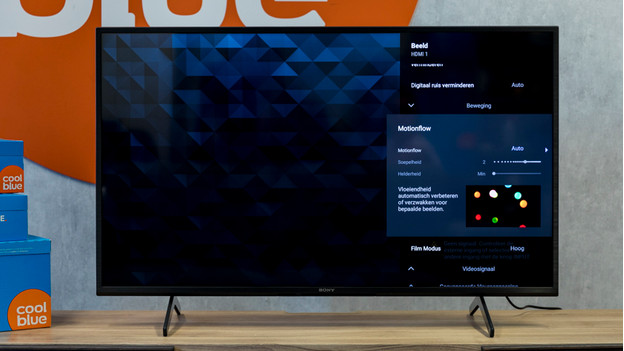
Het kleurverzadigingsniveau geeft aan hoe zuiver de kleuren op het scherm zijn. Zo geeft een hoge kleurverzadiging aan dat je levendige, intense kleuren ziet. Daartegenover zijn kleuren met een lage verzadiging iets koeler en grauwer. Hoe je het kleurverzadigingsniveau instelt, is een kwestie van smaak.
Stap 7: stel de beeldscherpte in
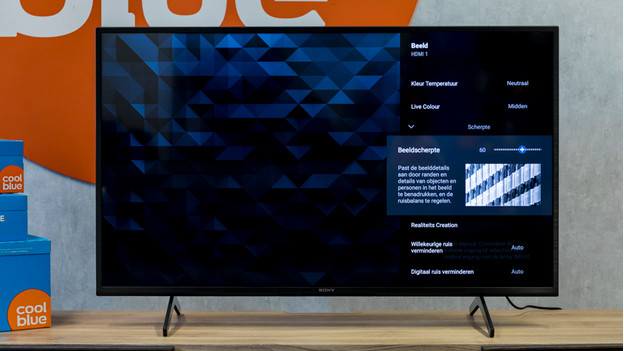
De scherpte pas je aan onder het kopje 'Beeldscherpte'. Zo zet je het scherpteniveau hoger als je meer details wilt zien. Als de scherpte te hoog staat, zie je extra lijnen tussen kleurverschillen. In dat geval zet je het scherpteniveau iets lager.
Stap 8: pas de motion flow aan
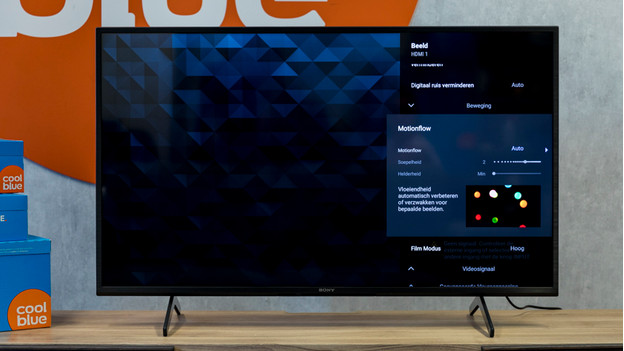
De motionflow bepaalt hoe de tv bewegende beelden weergeeft. Zet je de motion flow in de automatische stand? Dan verzakt óf verbetert de tv snelle beelden, waardoor deze er vloeiend uitzien.
Stap 9: stel de HDR modus in
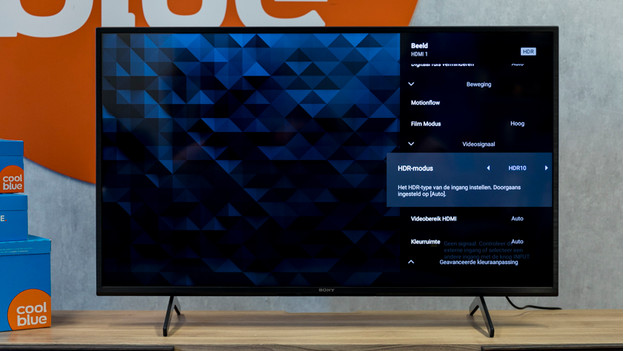
HDR ondersteuning betekent dat de tv beelden weergeeft die extra kleur- en contrastrijk zijn. Er bestaan verschillende HDR typen, die je bij de 'HDR Modus' instelt. Zo vallen bijvoorbeeld Playstation games en films vanaf apps als Netflix, Disney+ en Apple TV+ onder HDR10. Films van Google Play Movies en Amazon Prime hebben vaak het HDR10+ formaat.


