
Hoe pas je de beeldinstellingen van je Samsung tv aan?
Beeldinstellingen aanpassen in 4 stappen
- Stap 1: open het menu.
- Stap 2: open 'Instellingen'.
- Stap 3: open 'Beeld'.
- Stap 4: pas de beeldmodus of expertinstellingen aan.
Stap 2: open 'Instellingen'
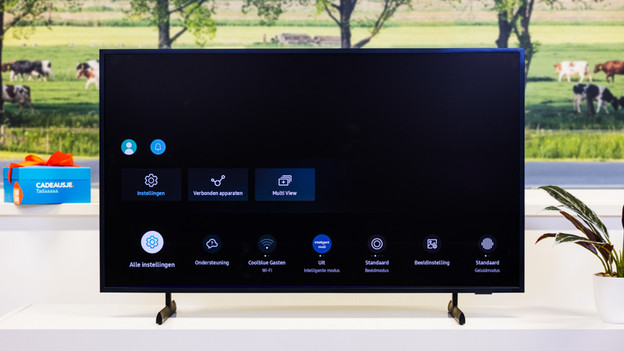
Ga naar links in de menubalk tot je bij 'Instellingen' bent. Klik op deze optie.
Stap 3: open 'Beeld'
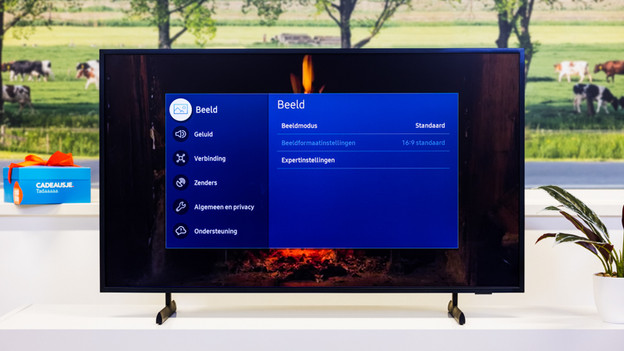
Je hebt nu de keuze uit 'Beeldmodus' of 'Expertinstellingen'. Ga voor 'Beeldmodus' als je een standaard instelling wilt kiezen. Om het beeld tot in de details aan te passen, ga je naar 'Expertinstellingen'.
Stap 4a: de beeldmodus aanpassen
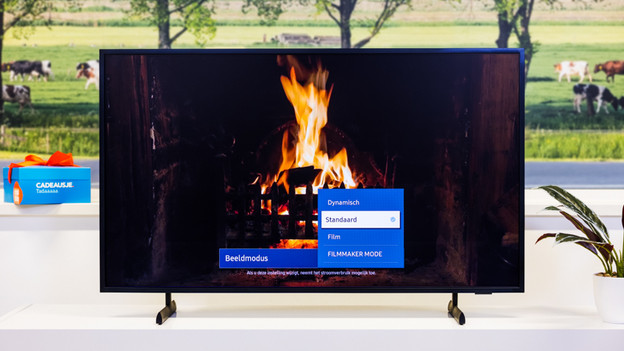
Met de beeldmodus kies je uit verschillende standaard instellingen. Deze veranderen de helderheid en de zwart- en kleurweergave van je tv.
Beeldmodus aanpassen
| Modus | Uitleg |
|---|---|
| Standaard | Deze modus is helder genoeg om reflecties tegen te gaan in een standaard verlichte kamer. De kleur- en zwartweergave zijn beter dan in de modus "Dynamisch", maar niet optimaal. |
| Natural | In deze modus is de kleur- en zwartweergave realistischer dan wanneer je "Standaard" selecteert, maar het beeld is minder helder. Dit maakt het scherm gevoeliger voor reflecties. |
| Dynamisch | Hiermee maak je het beeld extra helder. Dat is vooral handig in fel verlichte kamers waarin je sneller last hebt van reflecties. Het nadeel is dat de kleur- en zwartweergave hierdoor minder nauwkeurig zijn. |
| Film | Deze modus is vooral geschikt wanneer je ‘s avonds naar een film kijkt. De kleur- en zwartweergave zijn het beste. Door de lagere helderheid is het scherm gevoelig voor reflecties. |
| Filmmaker mode | Deze modus verbetert de beeldkwaliteit van films en series. Zo zien films en series er precies uit zoals de makers het hebben bedoeld. |
Stap 4b: de expertinstellingen aanpassen
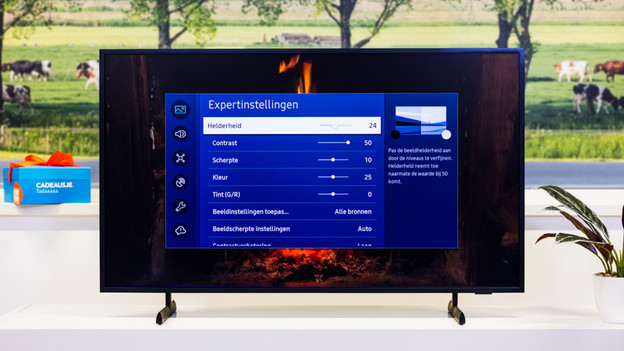
In dit scherm pas je individuele beeldeigenschappen aan. De beste beeldweergave is afhankelijk van je kijksituatie en wat je zelf fijn vindt. We raden dus aan om goed te testen voor de beste ervaring. In deze lijst zie je waar elke functie voor dient. De beschikbare functies verschillen wel per tv. Als je een standaard beeld- of spelmodus inschakelt, zijn sommige instellingen vaak niet aanpasbaar.
Expertinstellingen aanpassen
| Instelling | Uitleg |
|---|---|
| Helderheid | Pas de algemene helderheid van je tv aan. |
| Contrast | Maak het verschil tussen de lichtste en donkerste beelden groter of kleiner. |
| Scherpte | Maak de randen van objecten scherper of onscherper. |
| Kleur | Pas de kleurverzadiging aan. Kleuren met een hoge verzadiging zijn feller en intenser. |
| Tint (G/R) | Benadruk de groen- of roodtinten van het beeld. |
| Beeldinstellingen toepassen | Kies de tv bronnen om je geselecteerde instellingen op toe te passen. |
| Picture Clarity | Hiermee verbeter je de beeldkwaliteit in dynamische scènes. Zo blijft de actie van een film altijd duidelijk zichtbaar, zelfs bij snelle wisselingen tussen lichte en donkere beelden. |
| Lokaal dimmen | Stel in hoeveel de tv de achtergrondverlichting aanpast naar de donkere en lichte delen van het scherm. |
| Contrastverbetering | Pas de balans tussen lichte en donkere beelden automatisch aan. Dat is handig als je naar een beeld met een slecht contrast kijkt. |
| Auto HDR Remastering | Schaal SDR beelden op naar HDR. Je merkt dit vooral aan een hogere helderheid en intensere kleurweergave. |
| HDR Tone Mapping | Pas de helderheid en kleurtonen aan van HDR beelden. |
| Film Mode | Verbeter de beeldkwaliteit van verouderd beeldmateriaal. Dit kan alleen met een HDMI aansluiting. |
| Kleurwarmte | Pas de toon van tv kleuren aan voor een comfortabele kijkervaring. Hoe warmer het beeld, hoe comfortabeler het beeld is voor je ogen. |
| Witbalans | Pas de helderheid van rode, groene en blauw kleuren aan voor de beste witbalans. |
| Gamma | Optimaliseer de helderheid van tv beelden die niet heel helder of donker zijn. Dit merk je vooral in standaard tv programma's met minder dynamische beelden. |
| Schaduw | Pas de intensiteit van schaduwen aan in donkere beelden. Hiermee bepaal je hoeveel details zichtbaar zijn in films met donkere beelden. |
| Kleurbereik | Hoe groter het kleurbereik, hoe meer kleuren de tv toont. Een hoog kleurbereik zorgt voor realistische beelden, maar kan minder comfortabel zijn voor je ogen. Dit merk je in kleurrijke beelden, zoals in natuurdocumentaires. |
| Colour Booster | Optimaliseer de kleurintensiteit van een film, serie of game. |
| Smart Calibration | Pas de beeldinstellingen van je tv automatisch aan. Hierdoor oogt een film precies zoals de regisseur het heeft bedoeld. |
| Beeld resetten | Reset de instellingen van je tv naar de fabrieksinstellingen. Dat is handig als je veel beeldinstellingen hebt aangepast en je het overzicht kwijt bent. |



