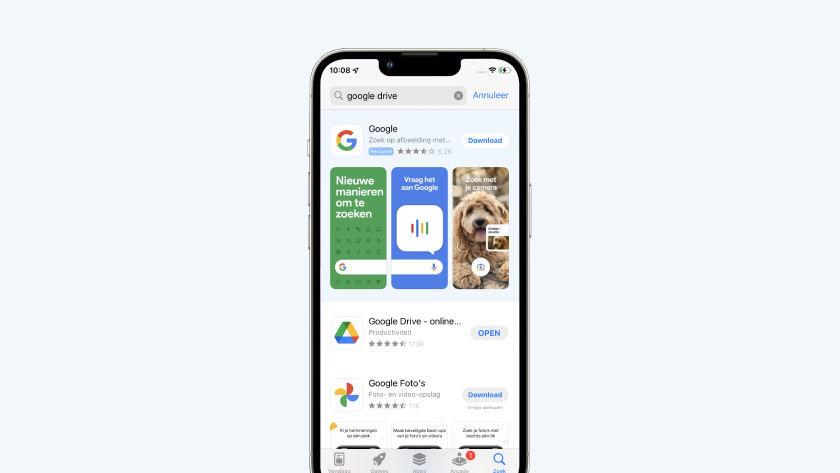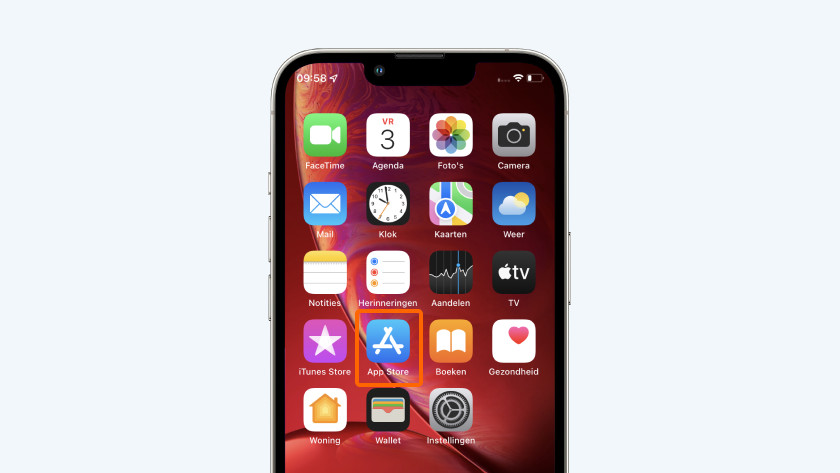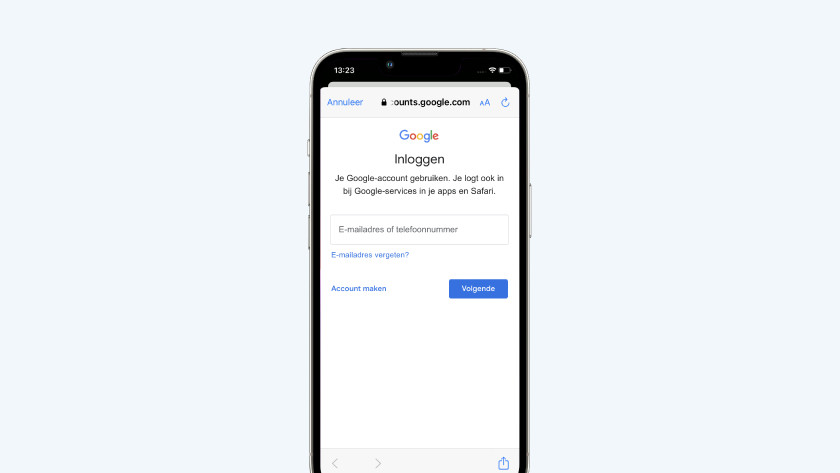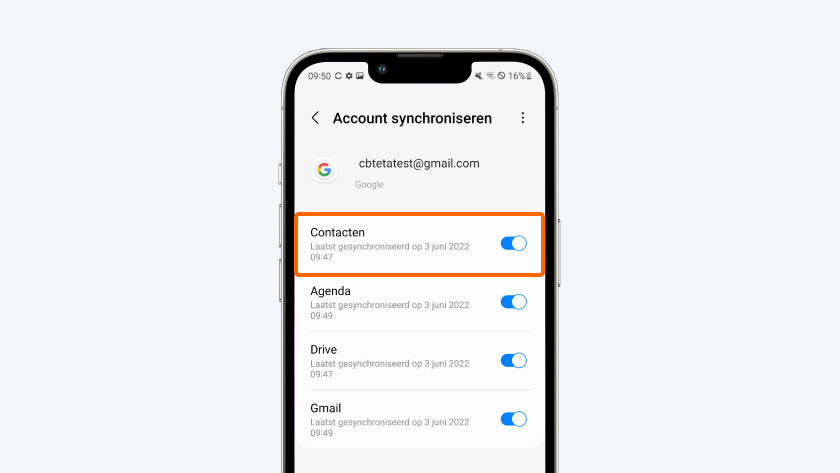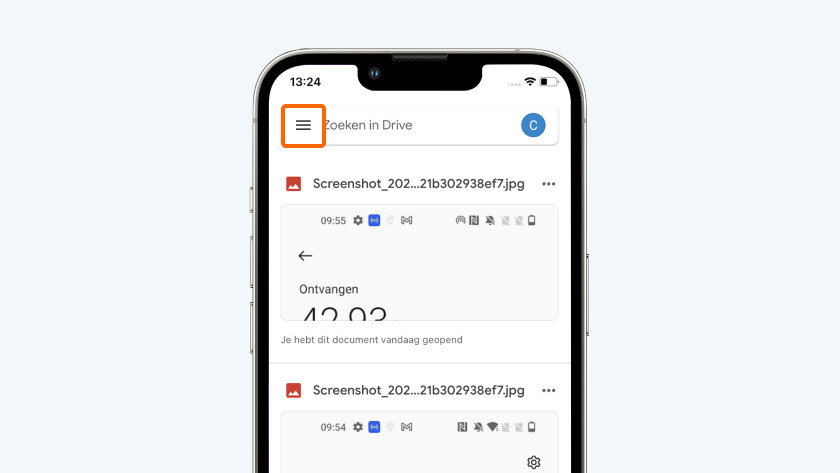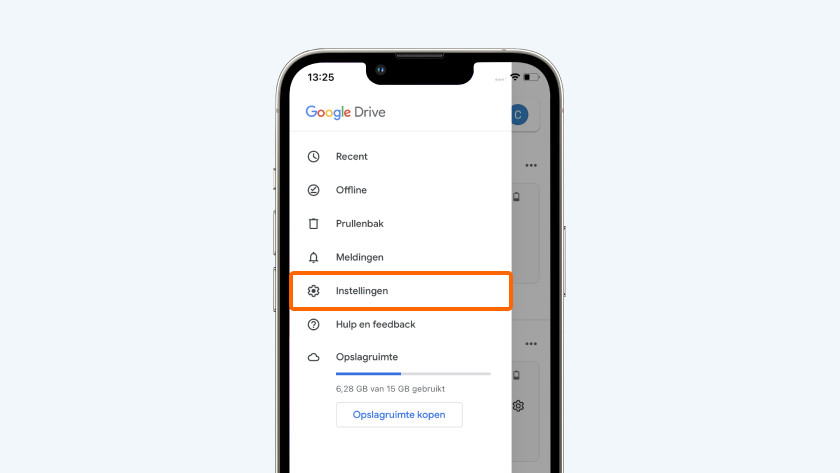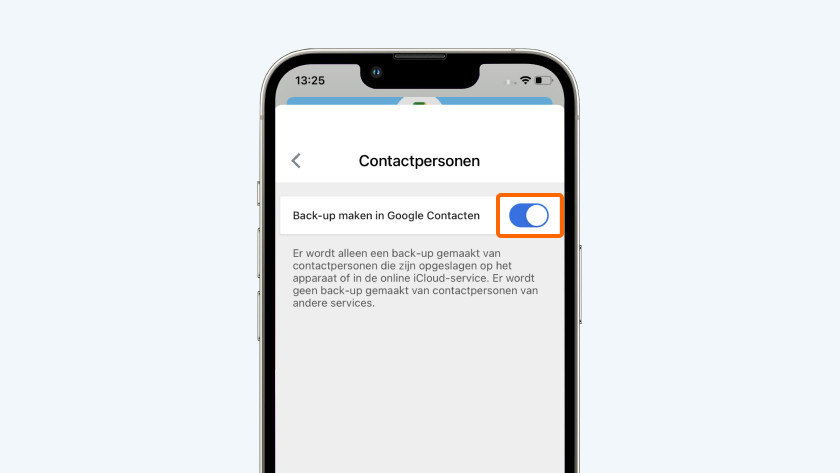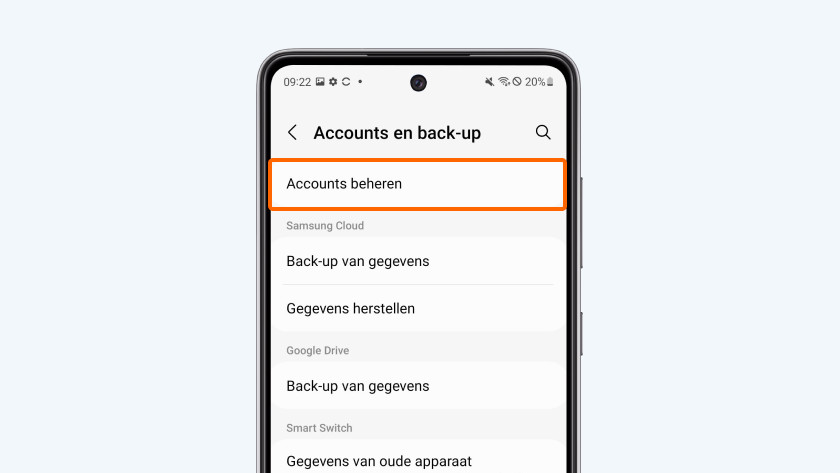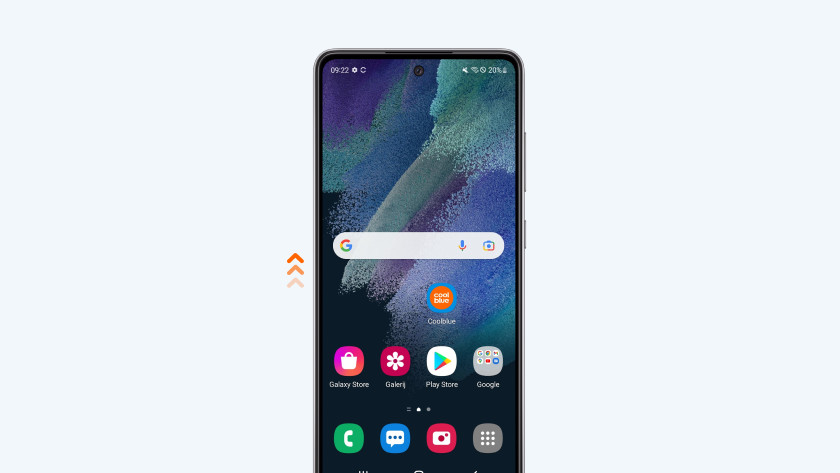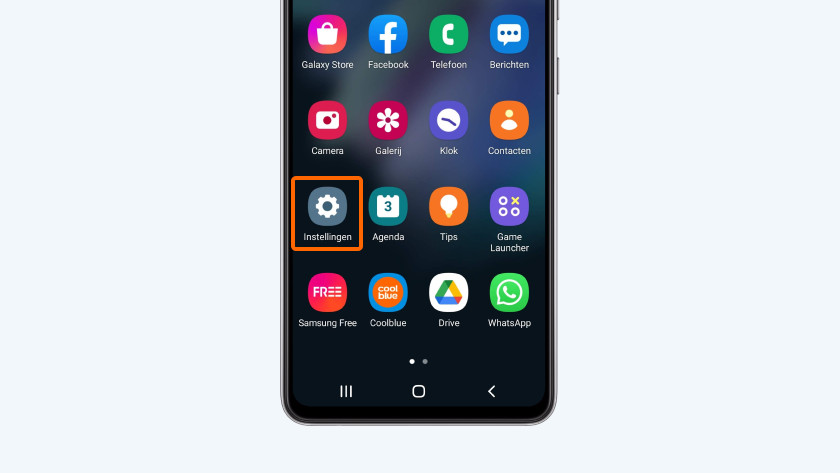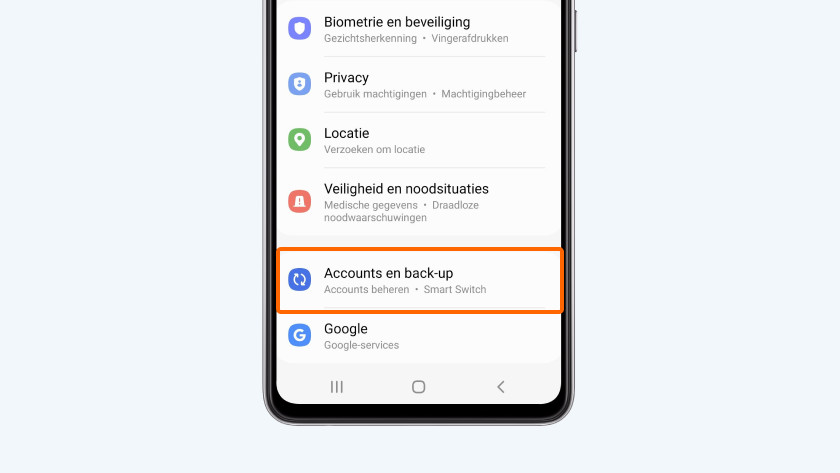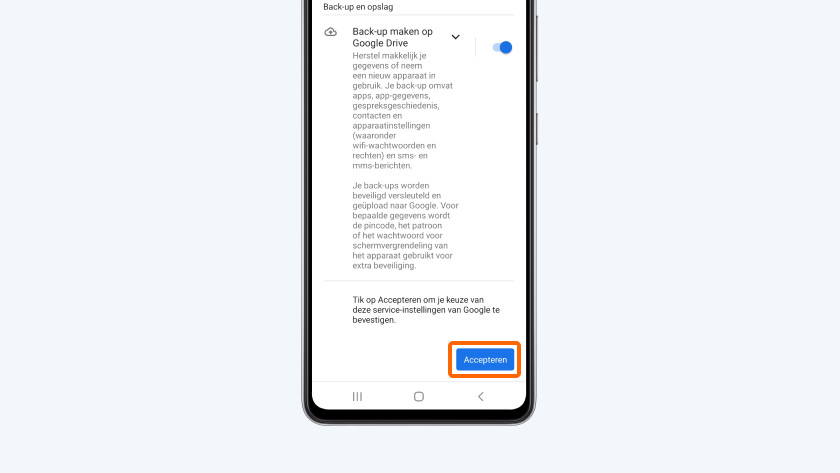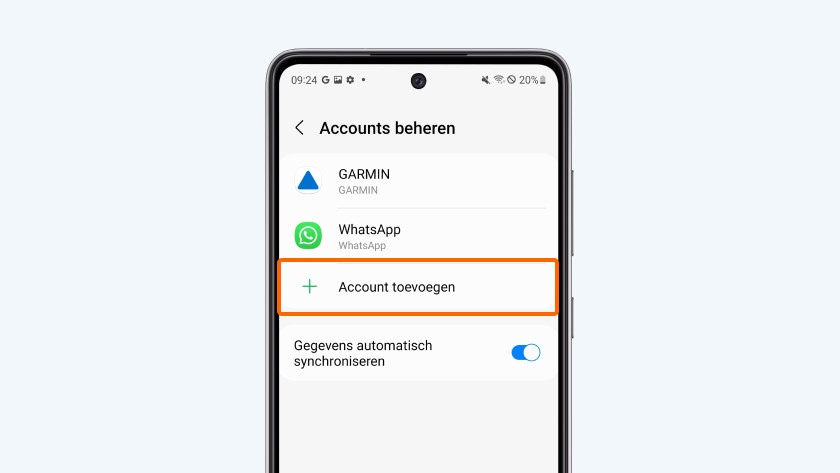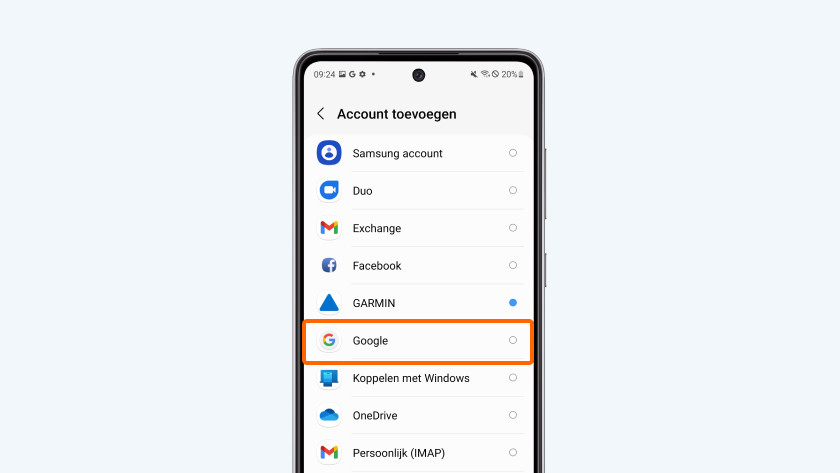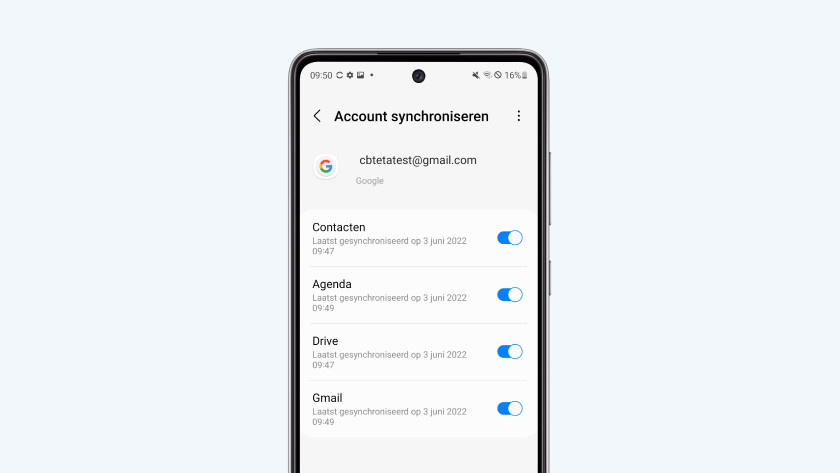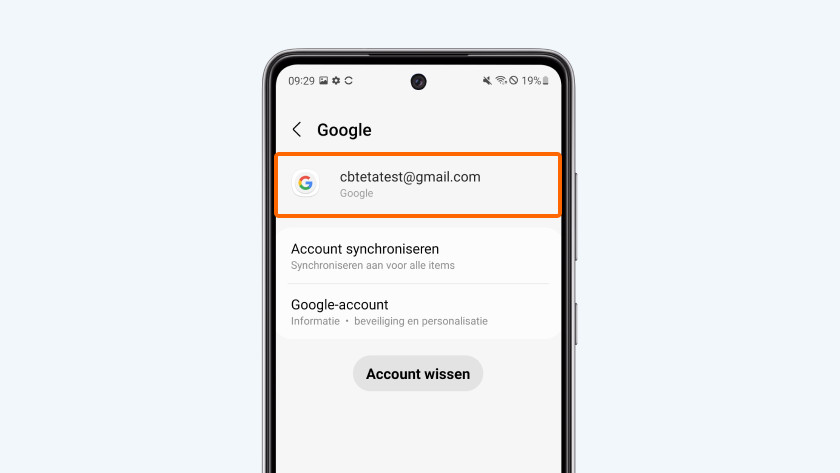Hoe overstappen van iOS naar Android?
Van iOS naar Android overstappen:

- Download Google Drive op je iPhone of iPad
- Log in op Google Drive
- Ga naar 'Back-up'
- Maak een back-up
- Ga op je Android telefoon of tablet naar accounts
- Log in op je Google account
- Synchroniseer je gegevens
Stap 1: download Google drive op je iPhone
Open de App Store op je oude iPhone of iPad. Hiervoor heb je iOS 13 of iPadOS 13 of nieuwer nodig. Tik vervolgens op de zoekbalk en typ 'Google Drive' in. Download de Google Drive app door op het wolkje met het blauwe pijltje naar beneden te tikken.
Stap 2: log in op Google Drive
Open de Google Drive app en log in met je Google account. Heb je nog geen Google account? Tik dan op 'Account aanmaken' om deze aan te maken. Je hebt namelijk een Google account nodig voor het overstappen. Daarnaast heb je ook een Google account nodig voor verschillende functies van je nieuwe Android telefoon of tablet.
Stap 3: ga naar "Back-up"
Tik op de 3 horizontale streepjes linksboven in het scherm. Kies vervolgens voor ''Instellingen''. Tik daarna op ''Back-up''.
Stap 4: maak een back-up
In dit scherm maak je een back-up van verschillende gegevens. Wil je je contacten meenemen naar je nieuwe telefoon? Tik dan op contacten. Zet in het volgende scherm 'Back-up maken in Google Contacten' aan door op het balletje te tikken. De optie staat aan als het balletje aan de rechterkant staat. Herhaal deze handeling voor alle gegevens die je wil overzetten (bijvoorbeeld je agenda-afspraken, foto's en video's) en tik op 'back-up starten'. Je gegevens worden nu overgezet naar Google Drive.
Stap 5: ga op je Android toestel naar accounts
-
3. Tik op Accounts en back-up
Nu is het tijd om je gloednieuwe Android smartphone of tablet erbij te pakken. Tik op het icoontje voor instellingen. Scroll in het menu dat je te zien krijgt naar beneden en tik op ''Accounts''. Let op: wij hebben voor de afbeeldingen die je hiernaast ziet een Motorola toestel gebruikt. Het menu kan er bij andere merken Android smartphones of tablets qua uiterlijk iets anders uitzien, maar de structuur is hetzelfde.
Stap 6: log in op je Google account
Log vervolgens in op je Google account. Tik hiervoor op ''Account toevoegen''. Kies in het volgende scherm voor ''Google''. Log vervolgens in met je Google Account. Wil je dat je nieuwe smartphone of tablet regelmatig een back-up maakt? Zet dit in het volgende scherm dan meteen aan en tik op accepteren.
Stap 7: synchroniseer je gegevens
Tik nu op je Google account. Kies in het volgende scherm voor 'Accountsync'. Zet hier alle gegevens die je van je oude iPhone of iPad wil meenemen aan. Dit doe je door per onderdeel op het schakelaartje aan de rechterkant te tikken. Als het balletje rechts staat, staat de Accountsync voor dat onderdeel aan. Je nieuwe Android apparaat importeert nu vanuit Google Drive al deze gegevens die op je iPhone of iPad staan. Dit betekent niet dat al je bestanden nu van je oude toestel zijn verwijderd.