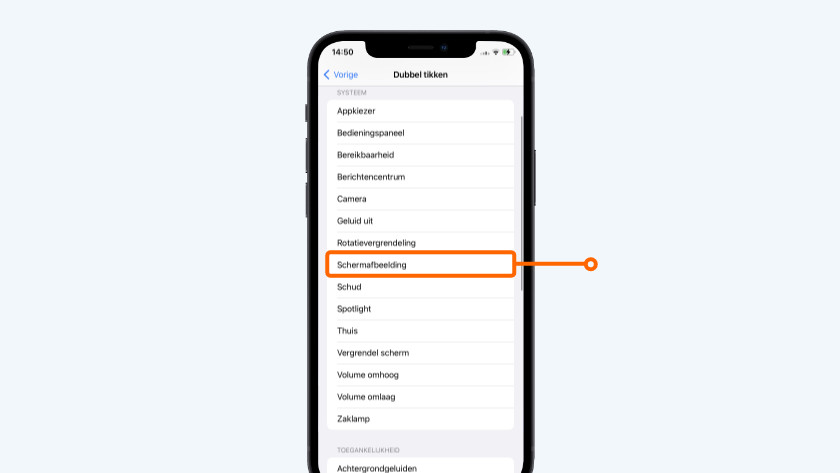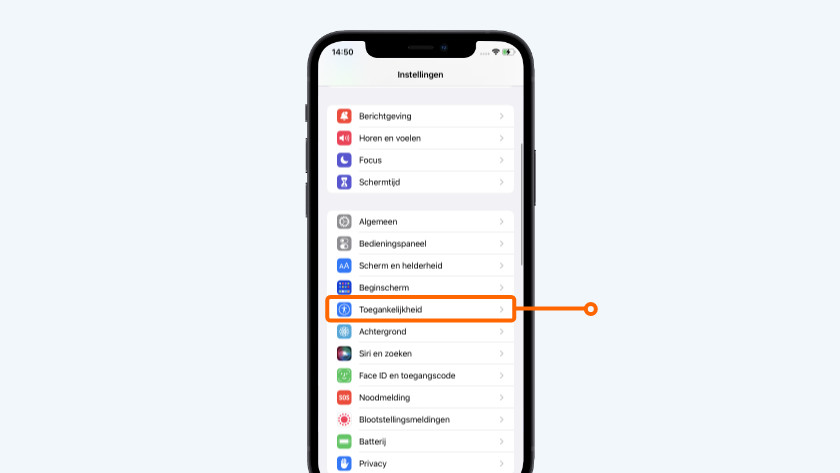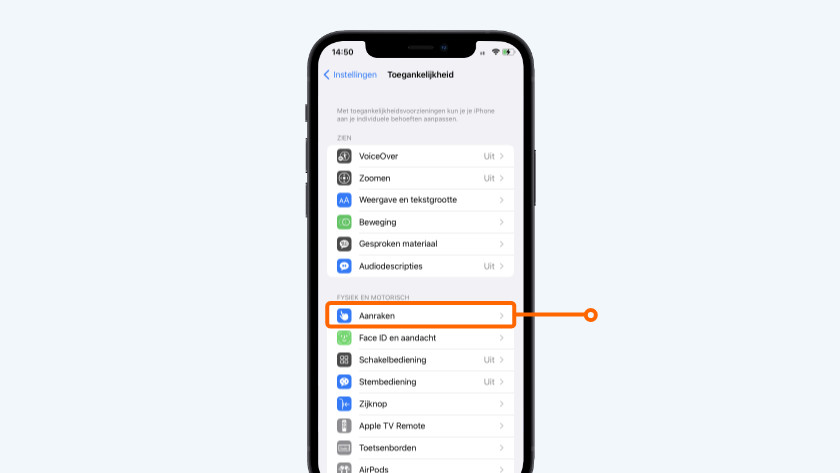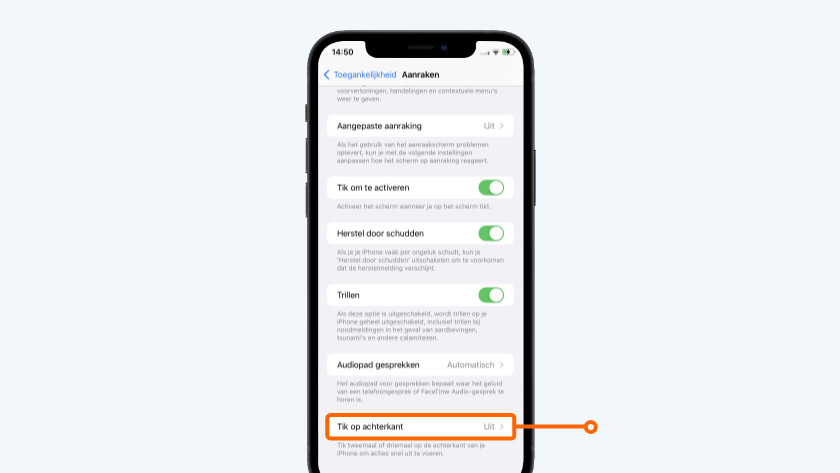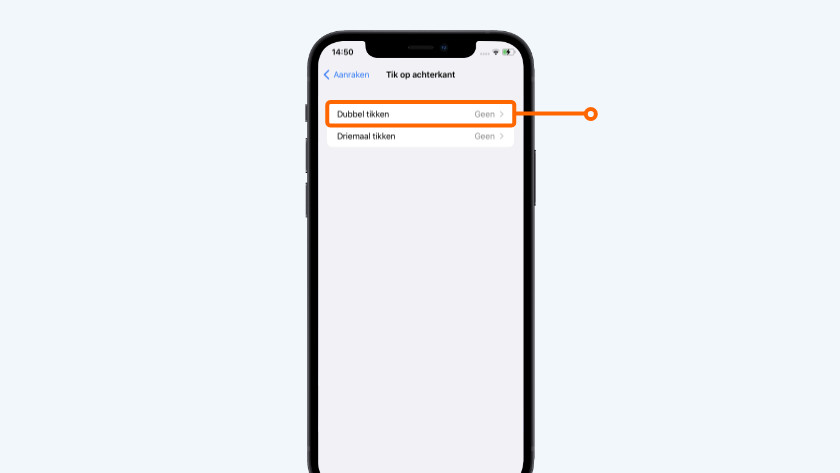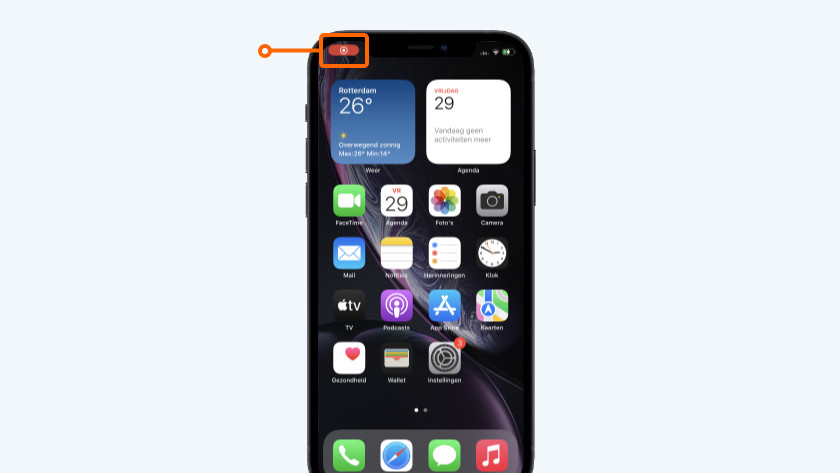Hoe maak je een schermopname op je iPhone?
Een schermopname maken op je iPhone
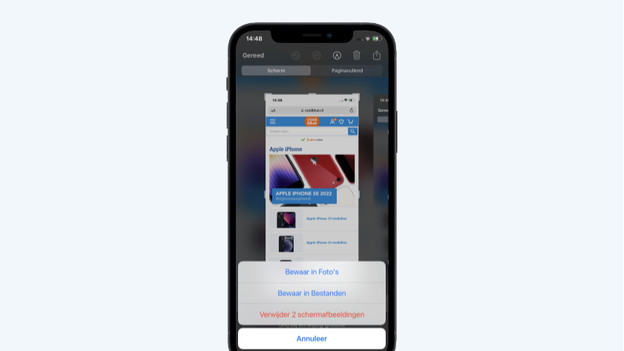
Je maakt gemakkelijk een schermopname op je iPhone. Het verschilt wel als je een model heb met of zonder thuisknop. De eerste 2 manieren zijn voor stilstaand beeld. De derde manier is voor bewegend beeld, zoals filmpjes. Als je een schermopname hebt gemaakt, dan vind je die bij je foto's en video's in de standaard foto app.
- Tip 1. Maak een screenshot via de knoppen
- Tip 2. Maak een screenshot door te tikken
- Tip 3. Maak een schermopname via het 'Bedieningspaneel'
Tip 1: maak een screenshot via de knoppen
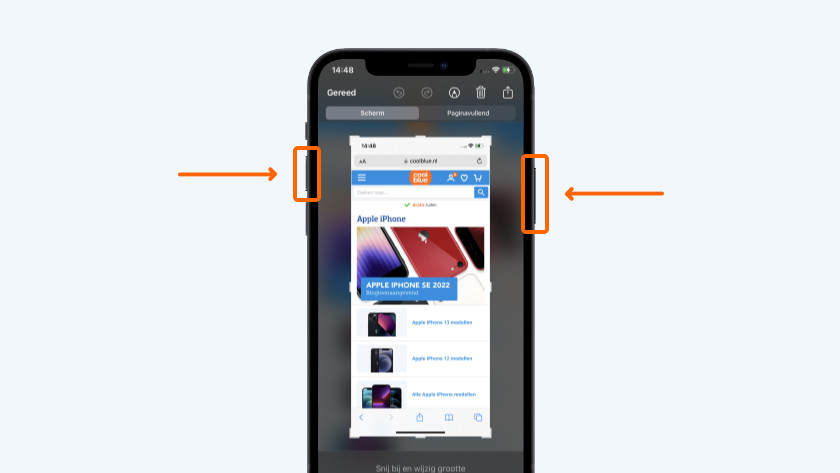
iPhone met Face ID
Als je een model hebt zonder thuisknop, volg dan de onderstaande stappen.
- Druk tegelijkertijd kort op de aan-/uitknop aan de rechterkant en de volume omhoogknop.
- Je ziet nu een flits op het scherm en linksonder in het scherm een kleine weergave van de screenshot.
- Als je daarop tikt, dan kun je de schermafbeelding bewerken. Wil je dat niet, tik dan op 'Gereed' en kies waar je de screenshot wil bewaren.
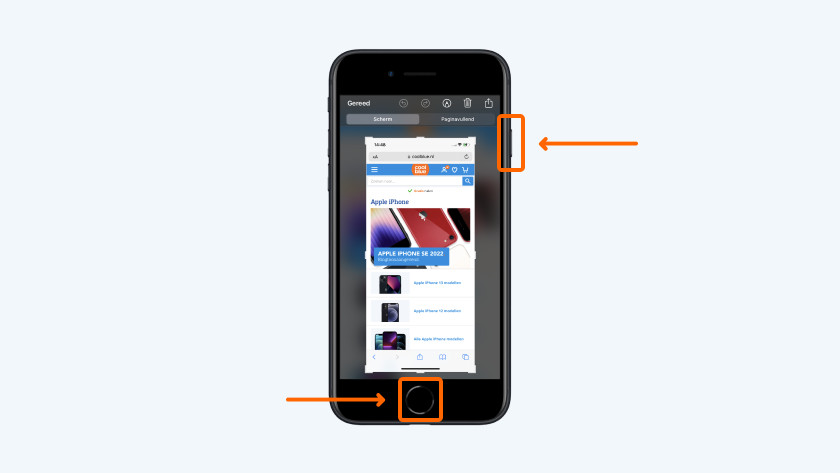
iPhone met een thuisknop
Heb je een model met een thuisknop? Doorloop dan de onderstaande stappen.
- Druk tegelijkertijd kort op de aan-/uitknop aan de rechterkant en de thuisknop. Bij iPhone 5S of ouder zit de aan-/uitknop aan de bovenkant.
- Op het scherm zie je een korte flits. Daarna zie je linksonder in beeld een voorbeeld van de screenshot.
- Wanneer je op het voorbeeld tikt, dan kun je de screenshot bewerken. Als je dat niet wilt, kies dan voor 'Gereed' en geef aan waar je de screenshot opslaat.
Tip 2: maak een screenshot door te tikken
-
Tik op 'Tik op achterkant'
-
Kies voor 'Dubbel tikken'
Deze manier werkt alleen als je iPhone minimaal iOS 14 of nieuwer heeft. Misschien moet je dit eerst instellen. Dat doe je als volgt.
- Ga naar 'Instellingen'.
- Scrol naar beneden en tik op 'Toegankelijkheid'.
- Tik op 'Aanraken'. Scrol naar beneden en kies voor 'Tik op de achterkant'.
- Als je 2 keer wilt tikken voor een screenshot, kies dan voor 'Dubbel tikken'.
- Selecteer 'Schermafbeelding'. Vanaf nu maak je ook screenshots door 2 keer achter op het midden van je iPhone te tikken.
Tip 3: maak een schermopname via het 'Bedieningspaneel'
Soms zie je een filmpje dat je niet kunt downloaden, maar toch wilt bewaren. In zo'n situatie maak je een schermopname.
- Swipe op het scherm rechtsboven naar beneden.
- Je ziet nu het 'Bedieningspaneel'.
- Tik op het icoontje met de opnameknop. De schermopname begint binnen 3 seconden.
- Ga nu naar de app waar het filmpje afspeelt en speel het filmpje af.
- Is de video afgelopen? Tik dan linksboven op de het rode icoontje. Kies vervolgens voor 'Stop'. De schermopname wordt automatisch opgeslagen.