
Hoe maak je een back-up van je PlayStation 5 gegevens?
Gegevens en games opslaan
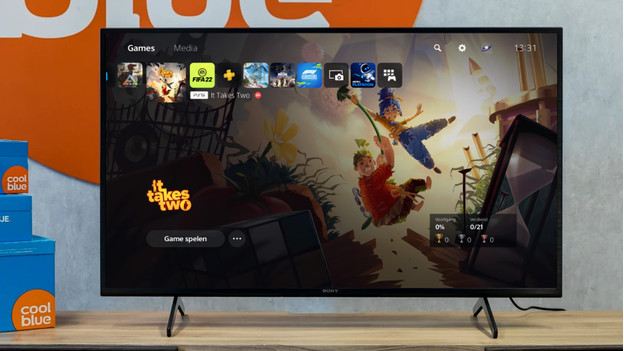
Je wilt je belangrijke gegevens of meest gespeelde games nooit kwijtraken. Een back-up maken van je PlayStation 5 (Slim) gegevens is niet moeilijk. Hiermee sla je al je gegevens, games, screenshots en video’s op. Je maakt een back-up met een usb stick, externe harde schijf of SSD. Wij leggen je in de volgende stappen uit hoe je dit doet.
- Kies een opslagapparaat
- Bereid de back-up voor
- Maak de back-up
Stap 1: kies een opslagapparaat

Usb stick
Je PlayStation gegevens opslaan is het handigste met een usb stick. Deze is goedkoper dan een HDD of SSD. Zorg ervoor dat je een usb stick hebt met minimaal 64 of 100 GB opslagruimte. Let wel op dat een usb stick minder opslagruimte heeft dan een externe harde schijf of SSD.

Externe harde schijf
Wil je je games opslaan op een extern apparaat? Ga dan voor een externe harde schijf. Een HDD heeft de grootste opslagruimte voor je games, maar is hierdoor wel trager dan een externe SSD. Deze opslagruimte is genoeg voor al je PlayStation gegevens.

Externe SSD
Precies tussen een usb stick en de externe harde schijf zit een SSD. Met een externe SSD heb je ongeveer 5 keer de snelheid van een HDD. Je games laden sneller, maar je hebt wel minder opslagruimte. Hierdoor zet je niet al je games op je externe opslagapparaat.
Stap 2: bereid de back-up voor

Voor je aan de slag gaat met het maken van een back-up, zijn er een aantal belangrijke punten waar je op let.
- Schakel je PS5 (Slim) console niet uit tijdens het maken van een back-up of het herstellen van gegevens. Dit kan schade veroorzaken aan de PlayStation 5 of je gegevens.
- Media van je M.2 SSD opslag wordt niet meegenomen in de back-up.
- Back-up gegevens nemen trofeeën niet mee, deze moet je eerst synchroniseren. Ga naar ‘Trofeeën’, klik op de OPTIONS-toets en selecteer ‘Synchroniseren met PlayStation Network’.
Stap 3: maak de back-up
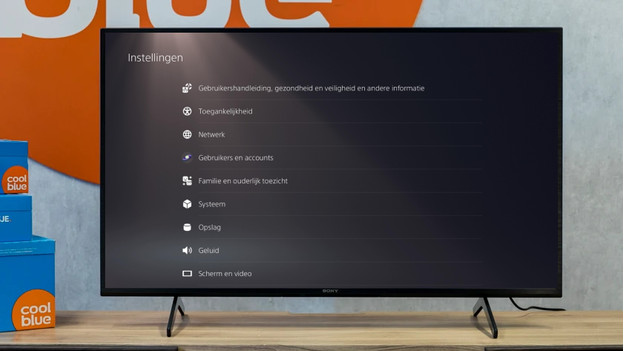
De makkelijkste manier om een back-up te maken, is met een extern opslagapparaat. Met de onderstaande stappen maak je zo snel en gemakkelijk mogelijk een back-up van je PS5 gegevens.
- Stap 1. Sluit een extern opslagapparaat aan op je PlayStation 5.
- Stap 2. Klik op het tandwieltje rechtsboven in het homescreen.
- Stap 3. Scrol naar ‘Systeem’, selecteer ‘Systeemsoftware’ en zoek naar ‘Back-ups maken en herstellen’.
- Stap 4. Klik op ‘Back-up van je PS5 maken’ en selecteer je externe opslagapparaat.
- Stap 5. Kies data voor je back-up en selecteer ‘Volgende’.
- Stap 6. Selecteer ‘Back-up’. Je console wordt nu opnieuw gestart.
- Stap 7. Wanneer de back-up is voltooid, start je console opnieuw op.


