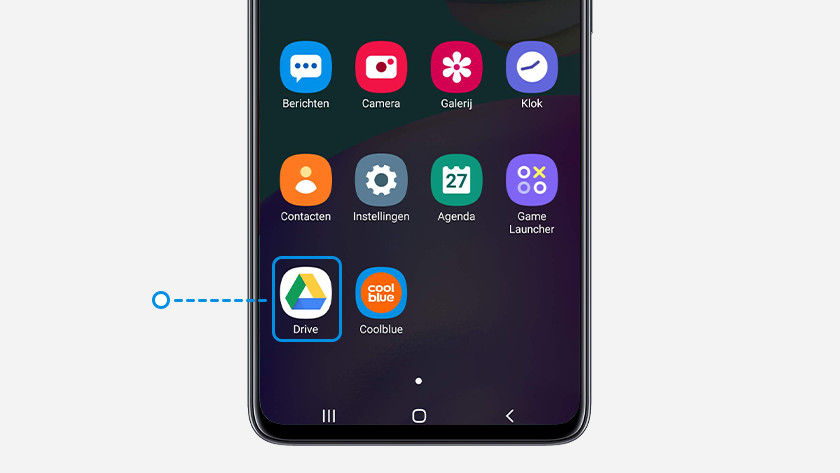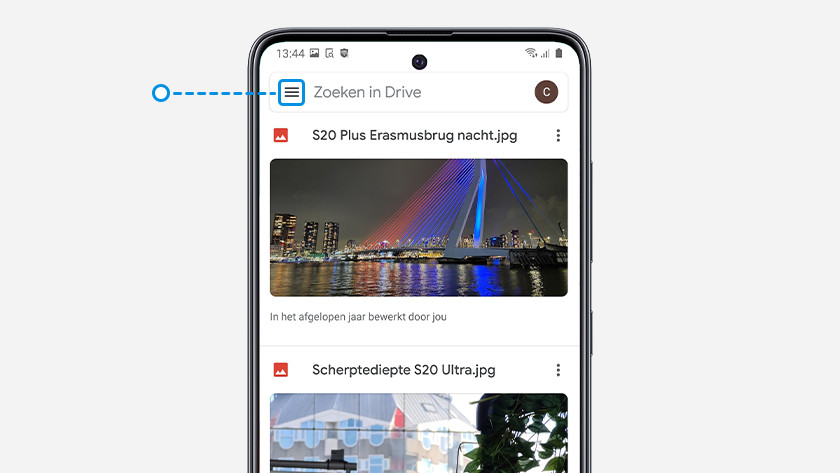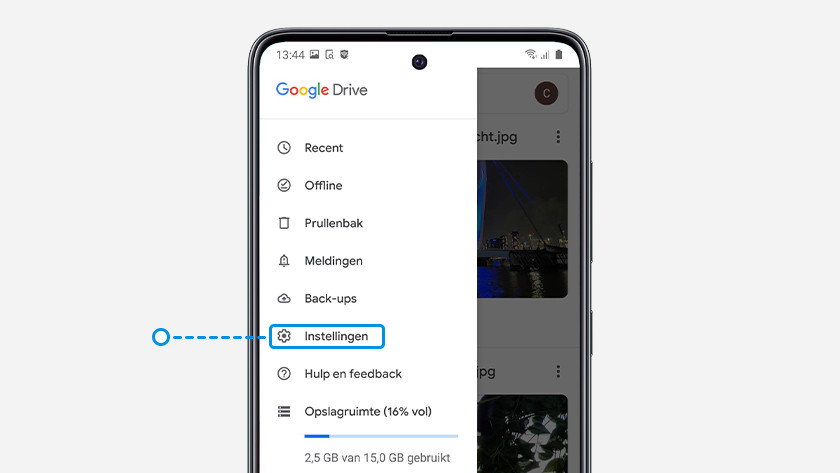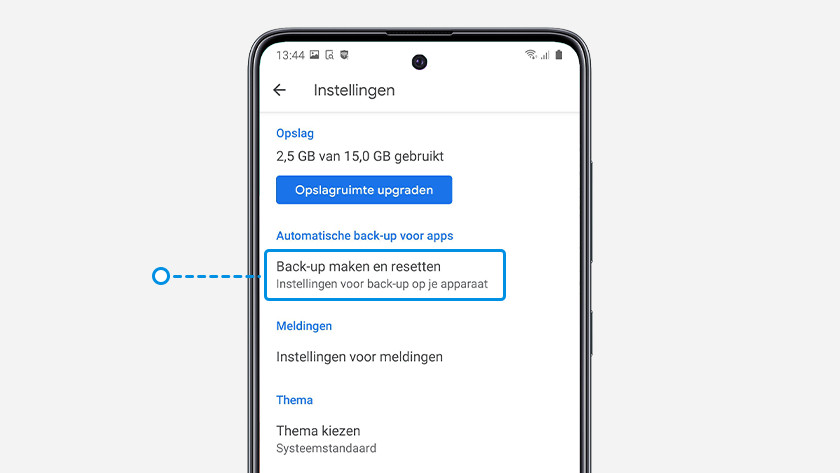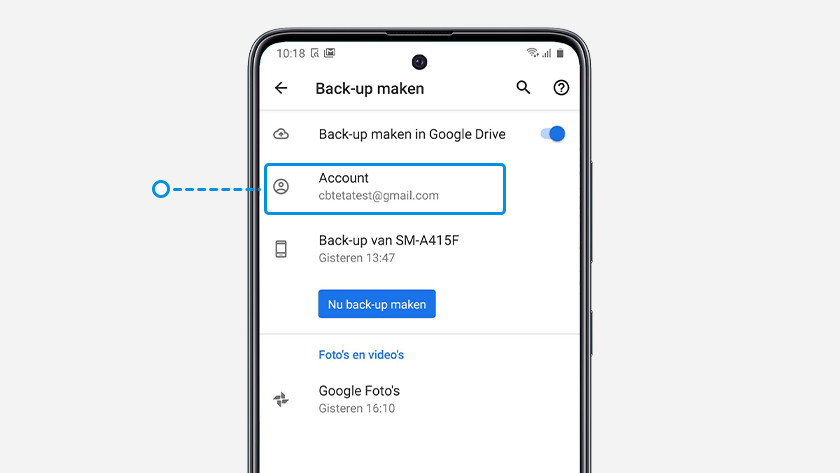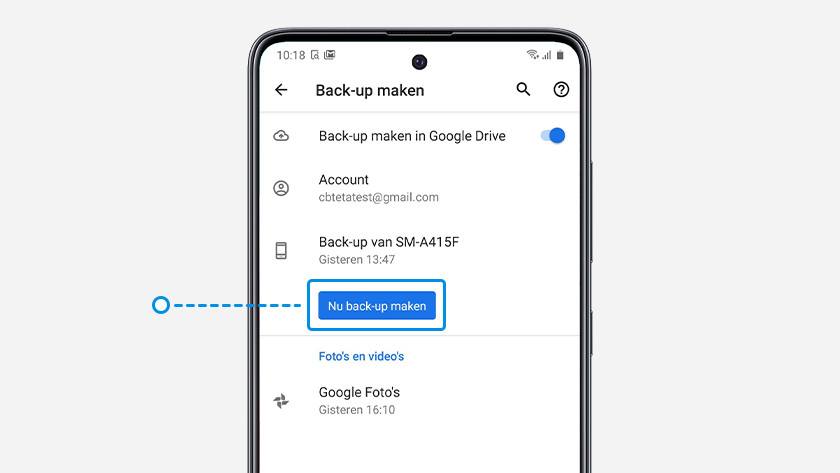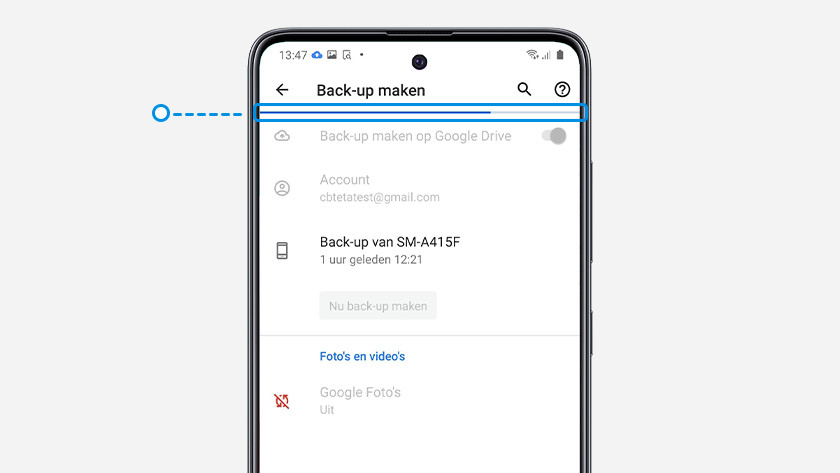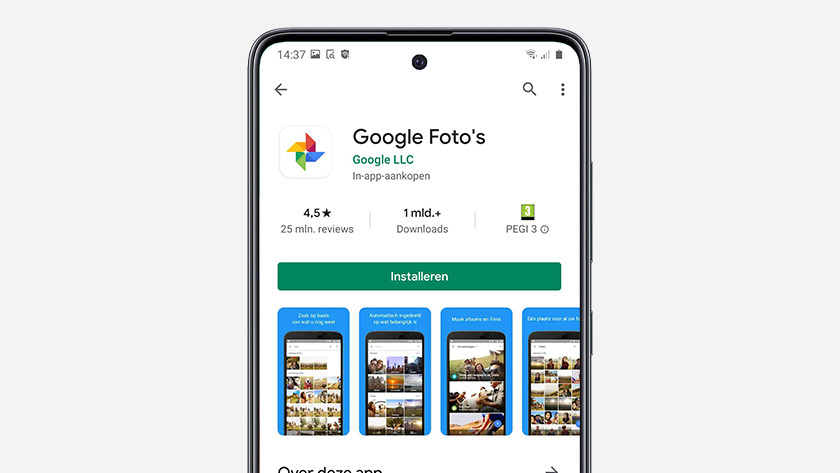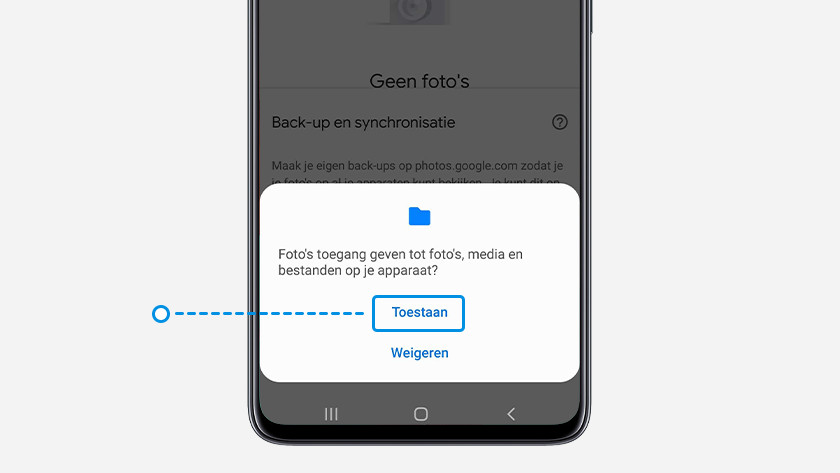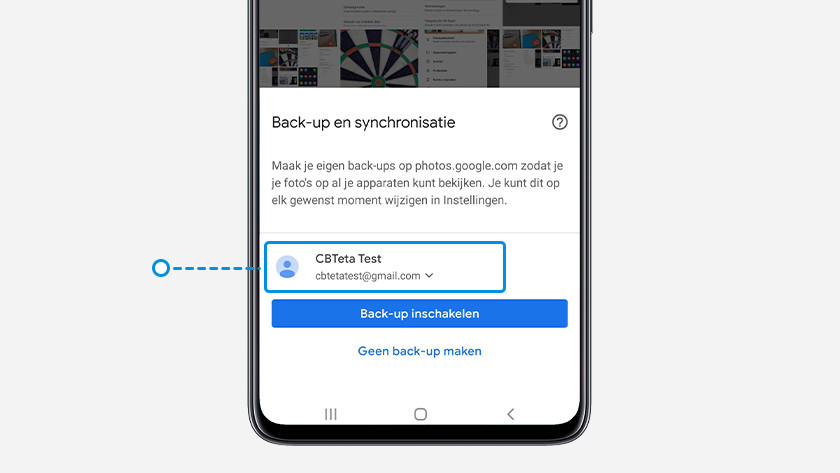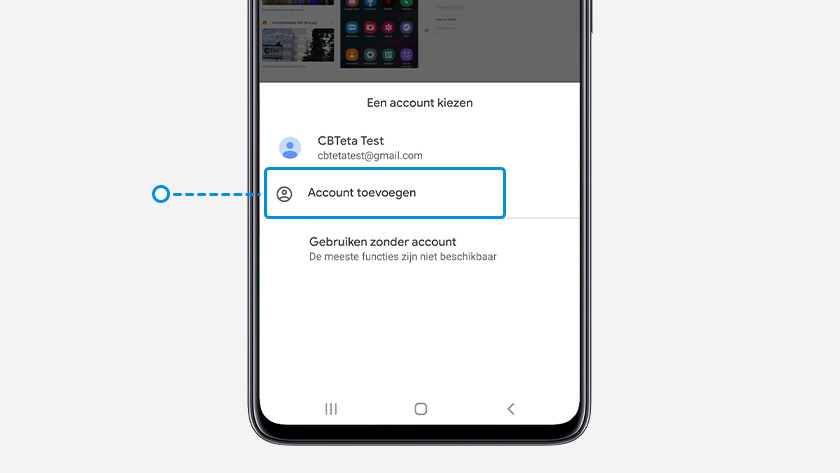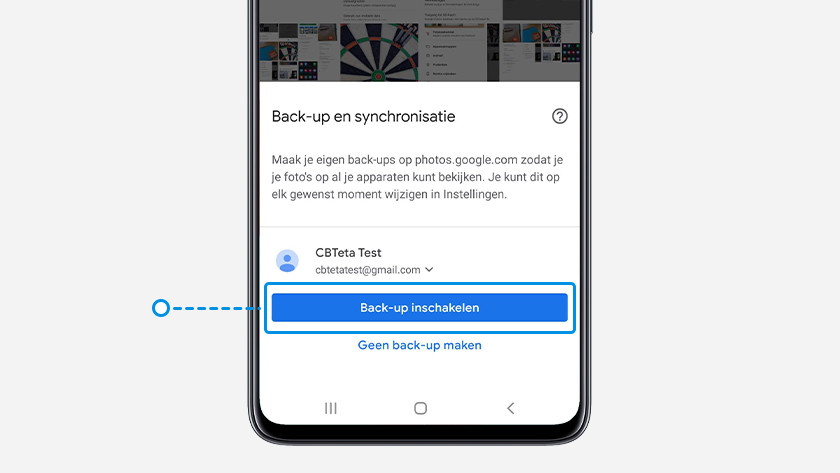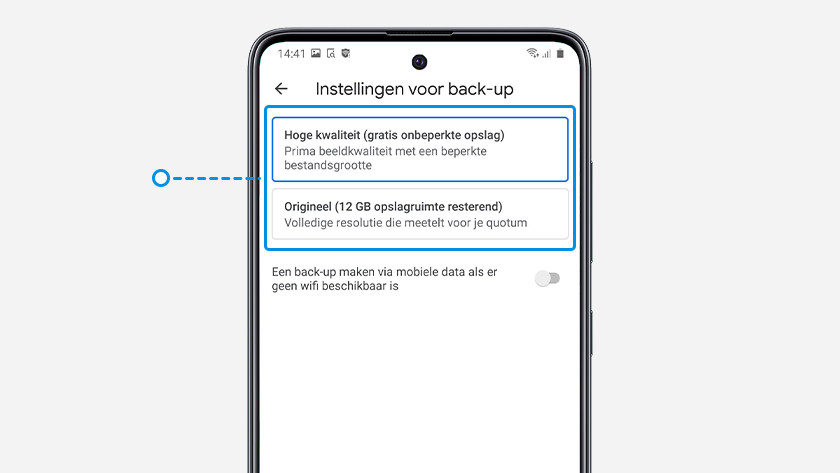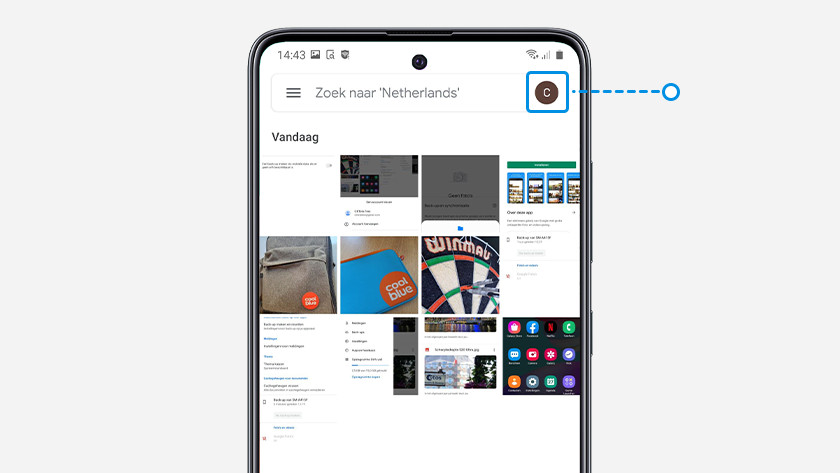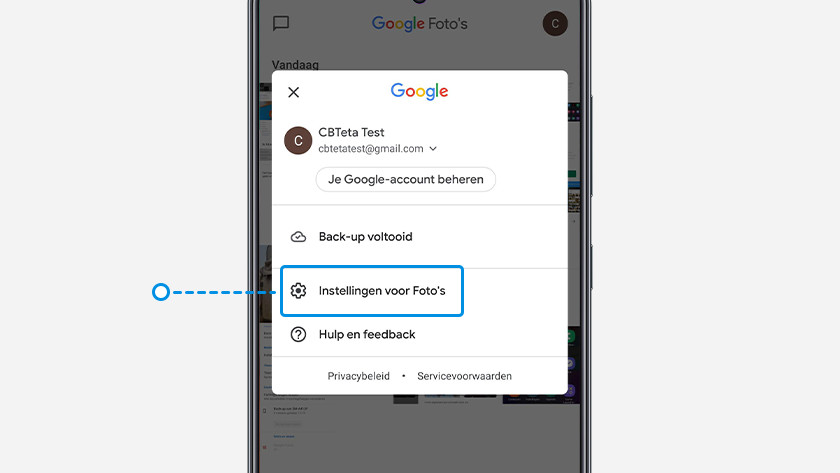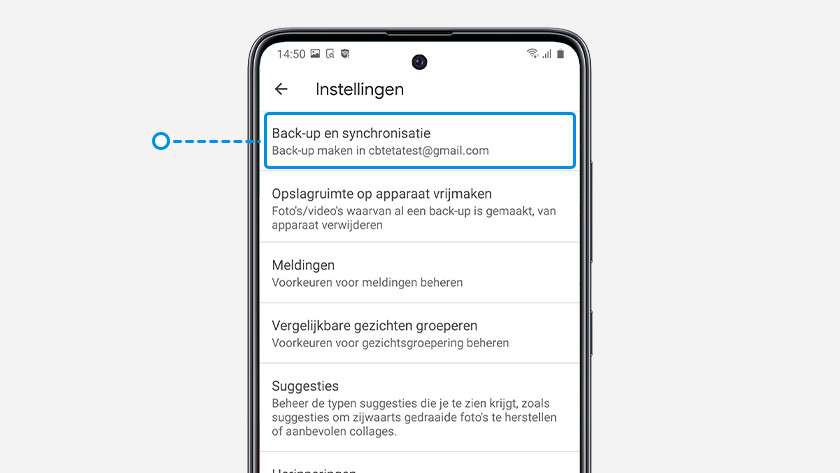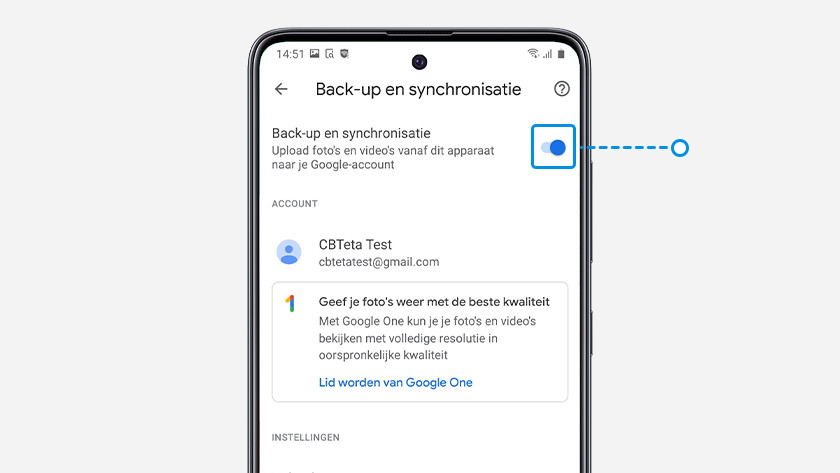Hoe maak je een back-up van je Android smartphone?
Een back-up van je Android smartphone maken

Een back-up maken via Google is het makkelijkst. Deze methode werkt namelijk op elke Android smartphone. Bovendien heb je waarschijnlijk al een Google account om bijvoorbeeld apps te downloaden in de Play Store. Een back-up maken via Google doe je als volgt:
- Stap 1: open Google Drive en ga naar Instellingen
- Stap 2: maak een back-up
- Stap 3: download Google foto's en maak back-up
- Stap 4: open Google foto's en zet back-up aan
Stap 1: open Google Drive en ga naar instellingen
-
1. Open de Google Drive app.
-
2. Tik op de 3 streepjes in de hoek.
-
3. Kies voor Instellingen.
-
Open de Google Drive app. Staat deze nog niet op je smartphone? Download hem dan in de Google Play Store.
-
Tik op de 3 streepjes linksboven in de hoek
-
Kies voor Instellingen
Stap 2: maak een back-up
-
1. Tik op Back-up maken en resetten.
-
2. Controleer of jouw Google account staat ingesteld.
-
3. Kies voor Nu back-up maken.
-
Bekijk de voortgang van de back-up in de blauwe balk boven in het scherm.
-
Tik op Back-up maken en resetten
-
Controleer of jouw Google account ingesteld staat onder Account. Is dit niet het geval? Tik dan op Account om in te loggen op jouw account.
-
Kies voor 'Nu back-up maken'
Je smartphone maakt nu een back-up van je apps en gegevens en contactpersonen. Je ziet de voortgang van de back-up in de blauwe balk boven in het scherm. Wil je ook een back-up maken van je foto's en video's? Ga dan naar stap 3.
Stap 3: download Google foto's en maak een back-up
-
1. Download de Google Foto's app in de Google Play Store.
-
2. Open de Google Foto's app en kies voor Toestaan.
-
3A. Zorg dat jouw Google account ingesteld staat.
-
3B. Voeg jouw account toe als deze nog niet tussen de beschikbare opties staat.
-
4. Tik op Back-up inschakelen.
-
5. Kies in welke kwaliteit je jouw foto's opslaat en kies Bevestigen.
-
Download de app Google Foto's in de Play Store. Staat deze app al op je toestel? Ga dan verder naar Stap 4.
-
Open de Google Foto's app en klik op Toestaan.
-
Controleer of jouw account geselecteerd staat. Is dit niet het geval? Klik dan op het huidige account. Log vervolgens in door op Account toevoegen te tikken.
-
Tik op Back-up inschakelen
-
Kies in welke kwaliteit je jouw foto's op wil slaan en kies Bevestigen
Google Foto's maakt nu een back-up op jouw Google account. Houd er rekening mee dat dit een aantal minuten kan duren.
Stap 4: open Google foto's en zet back-up aan
-
1. Open Google Foto's en tik op je profielfoto.
-
2. Kies voor Instellingen voor Foto's.
-
3. Tik op Back-up en synchronisatie.
-
4. Zet het bolletje op blauw door er op te tikken.
-
Open Google Foto's en tik rechts bovenin op je profielfoto. Heb je geen profielfoto ingesteld? Dan zie je vaak de eerste letter van je naam.
-
Kies voor Instellingen voor Foto's.
-
Tik op Back-up en synchronisatie.
-
Zorg dat het bolletje naast Back-up en synchronisatie blauw is. Dit doe je door er op te tikken.
Google Foto's maakt nu een back-up op je Google account. Houd er rekening mee dat dit een paar minuten kan duren. Ook handig: de app neemt alle foto's die je vanaf nu maakt mee in je volgende back-ups.
Hulp van een specialist in de winkel

Is het je na het lezen van dit artikel nog niet gelukt om een back-up te maken van jouw Android smartphone? Geen zorgen. Onze experts staan voor je klaar in de Coolblue winkels om je verder te helpen. Onder het genot van een kopje koffie helpen ze jou graag een back-up te maken.