
Hoe los je verbindingsproblemen met je Logitech G Pro X Wireless op?
Los verbindingsproblemen op met je Pro X Wireless

Volg deze 4 stappen om verbindingsproblemen met je Pro X Wireless op te lossen.
Stap 1. Update je drivers
Stap 2. Controleer je instellingen
Stap 3. Activeer je microfoon
Stap 3. Herinstalleer de Logitech G-Hub software
Stap 1: update je audio drivers
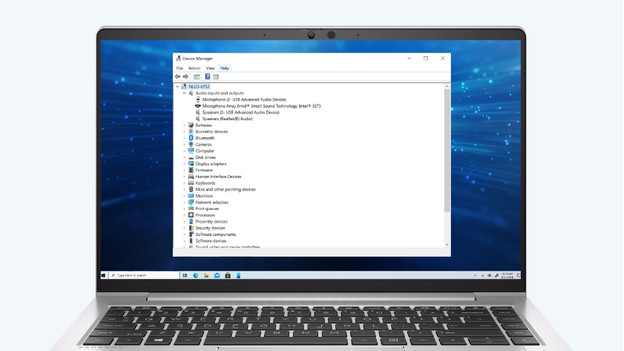
Het is belangrijk dat de audio drivers van je pc helemaal up-to-date zijn. Volg de stappen hieronder om je drivers te updaten.
Klik linksonderin op de zoekbalk naast het ‘Windows’ logo en zoek naar ‘Device Manager’.
Klik op ‘Audio inputs and outputs’ en selecteer de Logitech G Pro X Wireless.
Klik op het ‘Driver’ tabje en selecteer ‘Update driver’.
Kies voor ‘Search automatically for updated driver software’.
Stap 2: controleer je microfooninstellingen
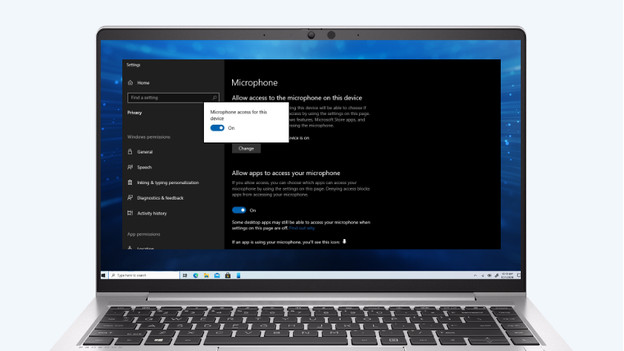
De microfoon instellingen moeten goed ingesteld zijn. Volg de stappen hieronder om je microfoon instellingen na te lopen.
-
Klik linksonderin op de zoekbalk naast het ‘Windows’ logo en zoek naar ‘Microphone privacy settings’.
-
Klik vervolgens op ‘Change’ en schakel de microfoon in.
-
Scrol naar beneden en schakel ook ‘Allow apps to access your microphone’ in.
-
Nu hebben je programma’s toegang tot de microfoon van je headset.
Stap 3: activeer je microfoon
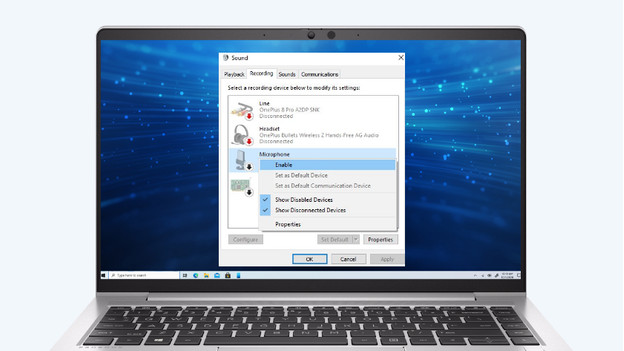
Volg de stappen hieronder voor het activeren van je microfoon op je pc.
-
Klik linksonderin op de zoekbalk naast het ‘Windows’ logo en zoek naar ‘Control Panel’.
-
Klik vervolgens op ‘Hardware and Sound’ en daarna op ‘Sound’.
-
Klik in dit nieuwe venster op het tabje ‘Recording’.
-
Controleer of er een groen vinkje bij je Logitech headset staat. Druk anders op de rechtermuisknop en selecteer ‘Enable’.
-
Klik op ‘Ok’ en vervolgens ‘Apply’.
Stap 4: herinstalleer de Logitech G-Hub software
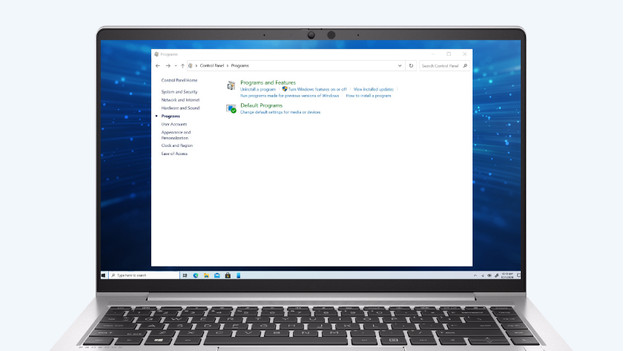
Volg de stappen hieronder voor het herinstalleren van de Logitech G-hub software op je pc.
- Klik linksonderin op de zoekbalk naast het ‘Windows’ logo en zoek naar ‘Control Panel’.
- Klik vervolgens op ‘Programs and Features’ en selecteer ‘Logitech G-Hub’.
- Klik op ‘Uninstall’ en herstart je pc.
- Download via de link hieronder de software opnieuw.
- Ontkoppel je headset en herstart je pc.
- Open de Logitech G-Hub en verbind je headset opnieuw.


