
Hoe los je problemen met de webcam van je laptop op?
Aan de slag met webcam problemen oplossen

Voer eerst mogelijke updates uit en herstart jouw laptop dan. Probeer vervolgens of de volgende tips het probleem oplossen:
- Tip 1. Gebruik de fysieke schakelaar
- Tip 2. Controleer het webcam schuifje
- Tip 3. Probeer een ander programma
- Tip 4. Geef programma's toegang
- Tip 5. Controleer de stuurprogramma's
- Tip 6. Gebruik een externe webcam
Tip 1: gebruik de fysieke schakelaar
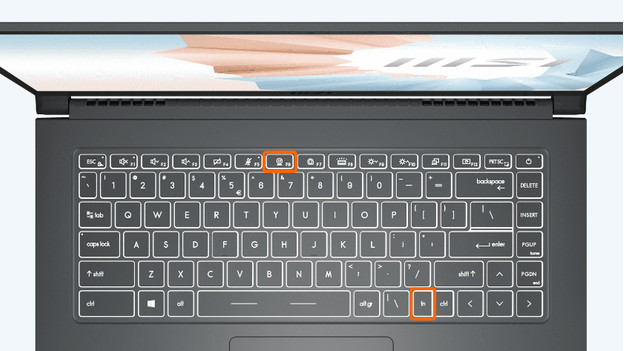
Sommige laptops hebben een fysieke schakelaar of toetsencombinatie waarmee je de webcam uitschakelt. Controleer of jouw laptop zo'n schakelaar of knop heeft. Vaak vind je deze in de buurt van de camera of op de functietoetsen boven het toetsenbord. Je herkent de knop aan een pictogram van een camera met een kruis of streep erdoorheen. Heb je een MSI laptop? Dan gebruik je de toetsencombinatie FN+F6 om de webcam in te schakelen.
Tip 2: controleer het webcam schuifje
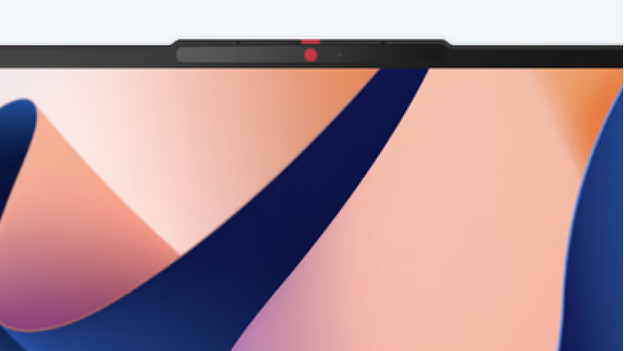
Sommige laptops hebben een ingebouwd webcam schuifje. Dat is een schuifje dat over de webcam van jouw laptop heen gaat. Controleer of dit schuifje over jouw camera heen zit, en schuif hem opzij. Het schuifje zit meestal direct boven de webcam of naast de webcam.
Tip 3: probeer een ander programma

In sommige gevallen zit het probleem in de instellingen van het programma dat je gebruikt om te videobellen. Probeer daarom eerst een ander programma. Doet de webcam het wel in het andere programma? Controleer dan de instellingen van het programma dat je wil gebruiken. Zorg ervoor dat het juiste apparaat is geselecteerd bij de instellingen voor invoerapparaten.
Tip 4: geef programma's toestemming
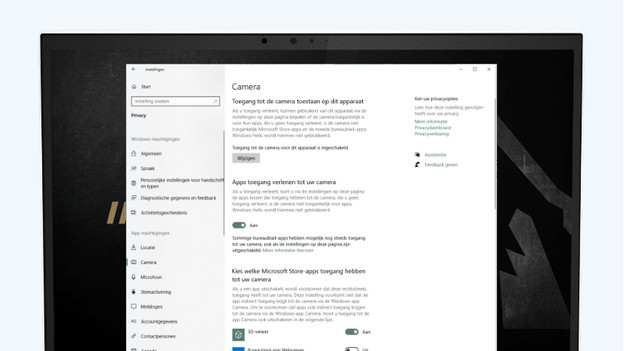
Om jouw webcam te gebruiken, moet je programma's toestemming geven. Controleer in de instellingen van Windows of het programma dat je gebruikt toestemming heeft:
- Open het Start menu met de Windows knop.
- Open Instellingen en selecteer dan Privacy.
- Klik op Camera onder App-machtigingen.
- Controleer of Toegang tot de camera voor dit apparaat is ingeschakeld.
- Zoek het programma in de lijst en controleer of deze toegang heeft.
Tip 5: controleer de stuurprogramma's
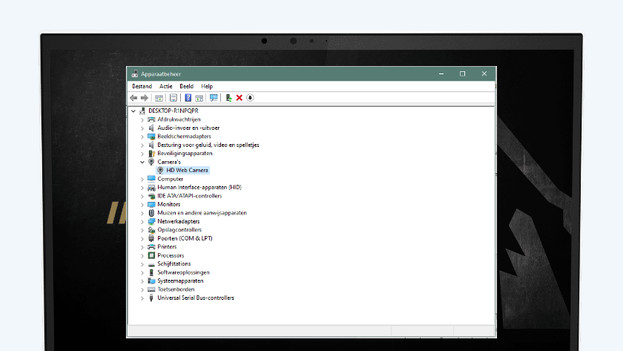
In sommige gevallen is het stuurprogramma van de camera de boosdoener. Controleer deze als volgt:
- Open het Start menu met de Windows knop.
- Typ 'apparaatbeheer' en druk op de Enter toets.
- Zoek de webcam onder Camera's.
- Klik met de rechtermuisknop op de naam van de webcam en klik op 'Stuurprogramma bijwerken'.
- Klik in het venster dat nu opent op 'Automatisch zoeken naar stuurprogramma's'.
- Klik nu op 'In Windows Update zoeken naar bijgewerkte stuurprogramma's' en update de stuurprogramma's.
Tip 6: gebruik een externe camera

Als jouw camera ook na bovenstaande tips niet werkt, is een hardwarematig probleem waarschijnlijk de boosdoener. Heb je nog garantie op jouw laptop? Meld deze dan aan voor reparatie. Buiten de garantietermijn is een externe webcam een optie. Dit is vaak een goedkopere oplossing dan het laten vervangen van de interne webcam van jouw laptop.


