
Hoe los je microfoon problemen van jouw Razer headset op?
Je Razer headset installatie problemen oplossen

Zorg dat de Razer Synapse gaming software up-to-date is. Volg de 2 stappen hieronder en los installatie problemen van je headset op.
Stap 1. Installeer Razer Synapse
Stap 2. Update de software
Stap 3. Zet microfoonversterking uit
Stap 4. Pas de privacy instellingen aan
Stap 5. Zet de Windows instellingen goed
Stap 6. Stel het correcte geluidsformat in
Stap 1: installeer Razer Synapse
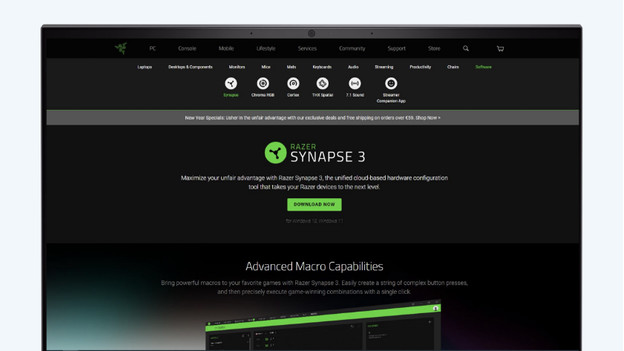
Als eerst download je de Razer Synapse gaming software. Volg de link hieronder en klik op 'Download now' om Razer Synapse 3 te downloaden. Doorloop het installatieproces van Synapse. Zodra je Razer Synapse geïnstalleerd hebt, start je de pc opnieuw op.
Stap 2: update de software
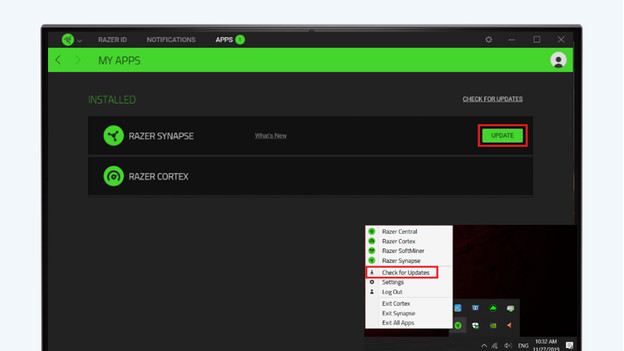
Open Razer Synapse. Check en installeer de laatste update, dat doe je zo:
- Klik op het pijltje omhoog, rechtsonder in de taakbalk.
- Rechtermuisklik op het Razer Synapse logo.
- Klik op de knop om te controleren op updates.
- Als er een nieuwe update beschikbaar is, klik dan op 'Update'.
Stap 3: zet microfoonversterking uit
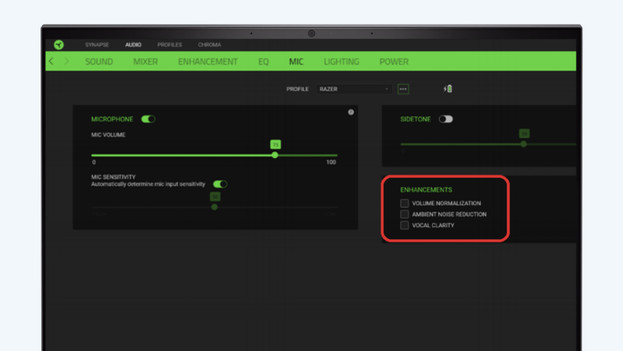
Open Razer Synapse en ga naar de 'Audio' tab. Klik door naar 'Mic'. Zet alle checkboxes onder 'Enhancements' uit.
Stap 4: pas de privacy instellingen aan

Start met het aanzetten van je Razer headset en wacht tot deze verbonden is met de pc. In het bureaublad klik je links onderin op het vergrootglas. Type 'privacyinstellingen voor de microfoon' in de balk en klik de gelijknamige optie in beeld aan. Druk op de schuif, zodat deze op 'Aan' staat.
Stap 5: zet de Windows instellingen goed

Ga naar het bureaublad van je pc en klik op het vergrootglas links onderin. Type 'geluidsinstellingen' in de balk en klik de gelijknamige optie in beeld aan. Onder 'Invoer' kies je het juiste invoerapparaat: de Razer headset. Klik op 'Apparaateigenschappen'. Schuif de balk onder 'Volume' helemaal naar rechts, tot deze 100 aangeeft.
Stap 6: stel het correcte geluidsformat in
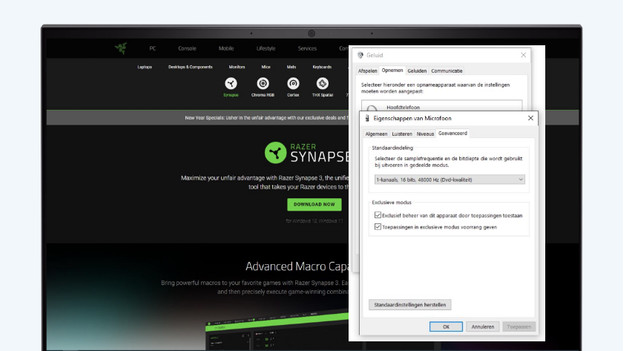
Klik in dit 'Apparaateigenschappen' scherm rechts op de 'Extra apparaateigenschappen' knop. Ga naar de 'Geavanceerd' tab. Onder 'Standaardindeling' selecteer je een optie met 48.000 Hz. Jouw Razer gaming headset microfoon is nu klaar voor gebruik en jouw microfoon werkt correct.


