
Hoe los je microfoon problemen van jouw Corsair headset op?
Je Corsair headset microfoon problemen oplossen

Stel de instellingen van je headset op de juiste manier in. Volg de 4 tips hieronder en los microfoon problemen van je headset op.
- Tip 1. Hardware problemen oplossen
- Tip 2. Microfoon toegang geven
- Tip 3. Firmware problemen oplossen
- Tip 4. Audio instellingen aanpassen
Tip 1: los hardware problemen op

Als eerst controleer je of er een probleem in de hardware zit. Sluit je Corsair headset aan op een andere audio aansluiting in je apparaat. Hierna sluit je de headset aan op een ander apparaat om te testen of de headset werkt. Werkt de microfoon nog niet, dan is de kans groot dat deze beschadigd is. Wanneer je de draadloze dongel gebruikt, druk je met een paperclip voorzichtig op het kleine knopje aan de achterkant. Wanneer het led lampje begint te knipperen, houd je de aan/uit knop ingedrukt totdat de led ononderbroken brandt. Als de hardware goed werkt, kan het te maken hebben met de geluidsinstellingen of de Corsair software. Deze tips bespreken we hier verder.
Tip 2: geef microfoon toegang

Werkt de microfoon van je Corsair headset niet, dan controleer je de app instellingen. Je geeft de app toegang tot de microfoon om deze te laten werken. Wij leggen je uit hoe je dit doet.
- Stap 1: druk op je toetsenbord op het Windows logo en typ ‘microfoon’ in de zoekbalk. Vervolgens klik je op ‘Privacy instellingen voor microfoon’.
- Stap 2: zorg ervoor dat ‘Apps toegang verlenen tot uw microfoon’ is ingeschakeld.
- Stap 3: scrol naar beneden en kies welke apps toegang hebben tot je microfoon. Zorg dat je de de schakelaar van de gebruikte app op ‘Aan’ zet.
- Stap 4: controleer of het probleem van je microfoon is opgelost. Is dit niet het geval, kijk dan bij de tips hieronder.
Tip 3: update de firmware
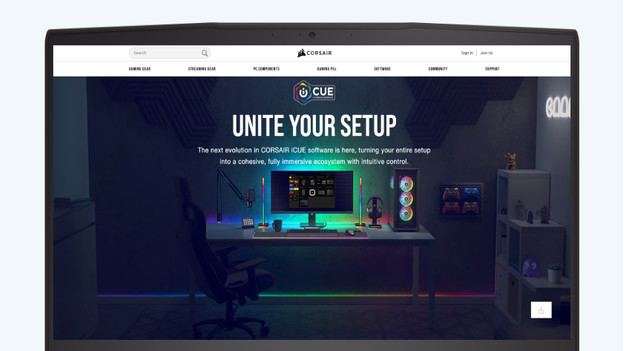
Een firmware update is noodzakelijk voor het goed functioneren van je headset. Als je Corsair headset niet werkt, probeer dan de firmware bij te werken om te zien of dat je verder helpt.
- Stap 1: sluit je Corsair headset aan op een computer.
- Stap 2: Start iCUE. Heb je geen iCUE, download het dan via de link hieronder.
- Stap 3: ga naar het tabblad ‘Instellingen’.
- Stap 4: selecteer eerst je headset, vink vervolgens ‘Update forceren’ aan en klik op de knop ‘Updaten’.
- Stap 5: wacht tot het proces is voltooid en kijk of je headset werkt.
Nu je de juiste instellingen hebt ingesteld, moet de microfoon van je Corsair headset probleemloos werken. Als dit niet het geval is, ga je verder met de laatste tip om problemen met je Corsair headset op te lossen.
Tip 4: pas audio instellingen aan

Soms stel je handmatig de standaard apparaten voor geluid in. Ook stel je zelf je microfoon in. Hieronder leggen we je uit hoe je dit doet.
- Stap 1: klik met de rechtermuisknop het het geluidspictogram in de taakbalk. Vervolgens klik je op ‘Geluiden’.
- Stap 2: open het tabblad ‘Opnemen’ en klik op je Corsair headset. Stel hem daarna in als standaard apparaat.
- Stap 3: klik nog een keer op je Corsair headset en klik op ‘Eigenschappen’.
- Stap 4: ga naar het tabblad ‘Niveaus’ en sleep de schuifregelaar helemaal naar rechts. Klik daarna op ‘OK’.
- Stap 5: klik op ‘OK’ om je wijzigingen op te slaan.
Probeer je Corsair headset opnieuw te gebruiken en je microfoon werkt weer.


